Ordenación de solicitudes de usuarios
Cada cuenta tiene una sección de atención al cliente, donde se reciben los mensajes de los usuarios. Puede acceder a ella seleccionando la sección "Mensajes" - "Entrantes" en el menú.
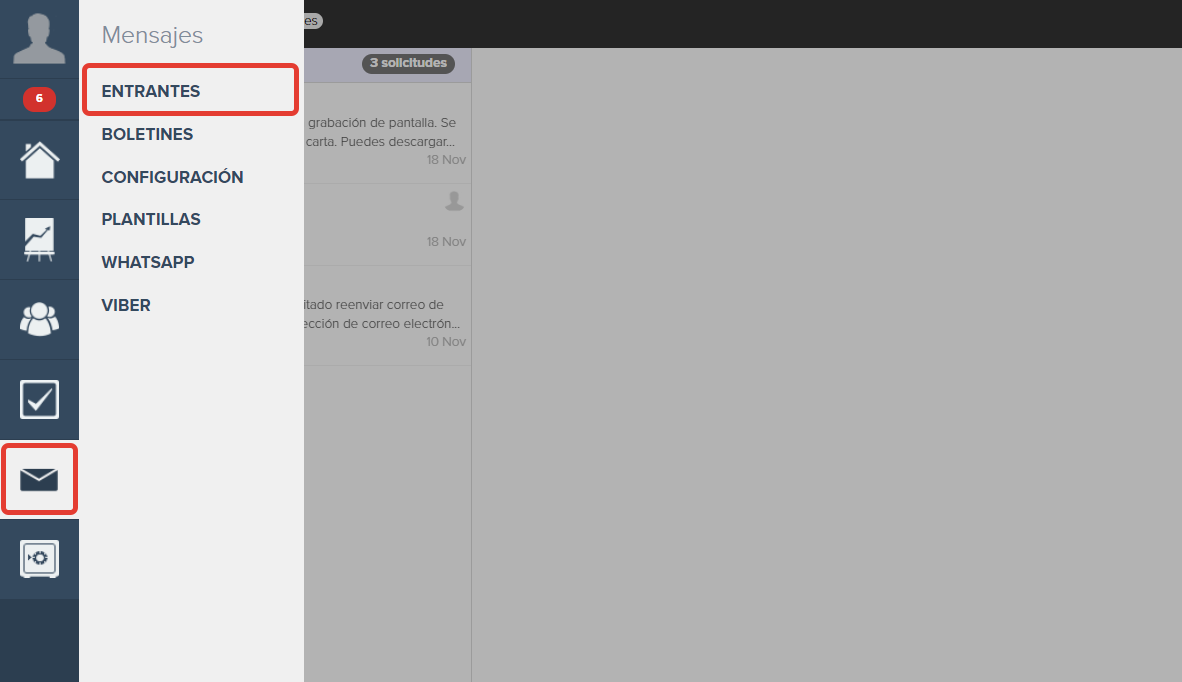
De forma predeterminada, el sistema tiene un departamento de soporte: "Soporte general". Puede configurar sus departamentos adicionales para redirigir las solicitudes de los usuarios según el tema de la pregunta.
Para que un empleado de su cuenta pueda trabajar con las solicitudes de los usuarios, debe tener acceso al departamento necesario. Para trabajar con solicitudes, un empleado debe ser designado como encargado o supervisor en el departamento de soporte.

El administrador puede trabajar en las solicitudes de cualquier departamento, incluso si no está designado como encargado/supervisor en el departamento.
Para ello, en la sección "Entrantes", debe hacer clic en la inscripción "Todos".
Si un empleado o administrador es designado como encargado/supervisor en un departamento, entonces puede recibir notificaciones sobre nuevas solicitudes en este departamento.
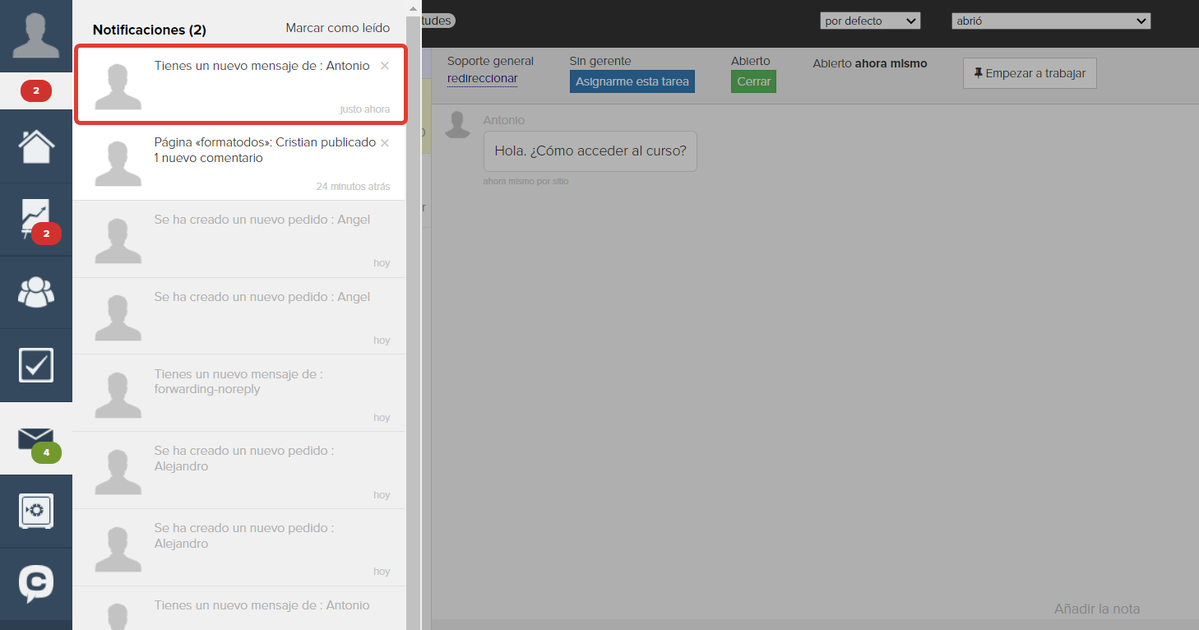
La sección "Entrantes" ofrece funciones para ordenar y filtrar solicitudes:
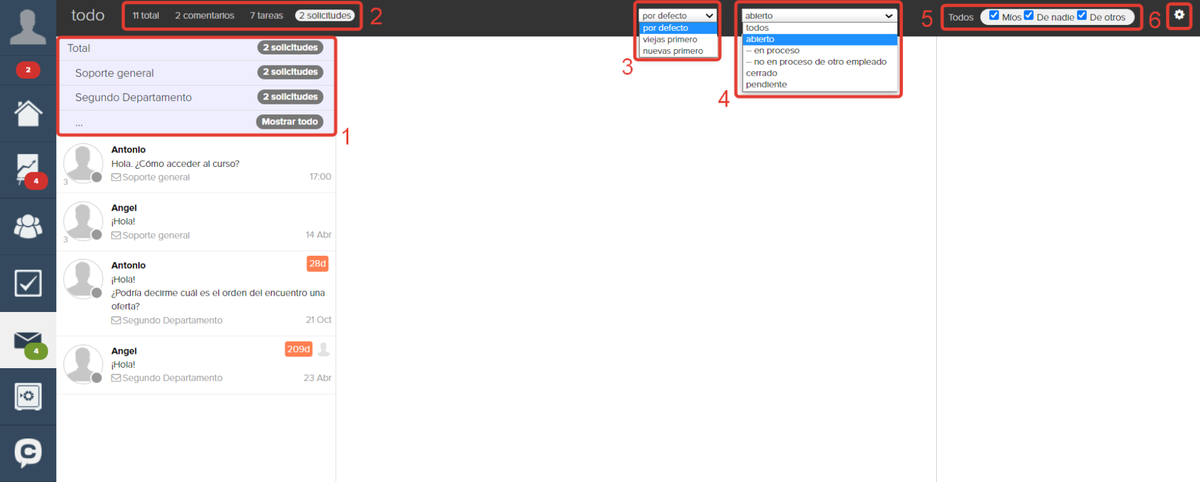
- La lista de departamentos de soporte muestra el número de solicitudes en cada departamento. Aquí también puede cambiar entre departamentos para filtrar las solicitudes.
- La capacidad de cambiar entre pestañas: solicitudes, tareas y comentarios en el sitio o en la lección. En la pestaña "Tareas", los administradores pueden trabajar con tareas por procesos. Acerca de mostrar comentarios en la sección "Entrantes" a continuación.
- La ordenación de solicitudes por fecha. El valor "por defecto" es el mismo que "nuevas primero".
- La filtración de solicitudes/tareas por estado. Puede configurar la visualización de todas las solicitudes, abiertas/cerradas, no en trabajo para otros y aplazadas (se aplica a las tareas).
- La filtración adicional de solicitudes/tareas, que permite mostrar solicitudes/tareas tomadas en el trabajo por el gerente actual ("Míos"), no tomadas por nadie ("De nadie"), tomadas en el trabajo por otros gerentes ("De otros").
- Sección "Configuración para creación de tareas". Se considera esta sección en detalle en este artículo.
Comentarios a la lección o al sitio en la sección "Entrantes"
También en la sección "Entrantes" existe la posibilidad de configurar el envío de comentarios, desde el sitio o desde la lección, a esta sección. Esto le permite realizar un seguimiento de los comentarios más rápido y procesarlos de manera más conveniente.
El envío de comentarios desde el sitio, desde el feed de comentarios de GetCourse, a la "Entrantes" se puede habilitar en la sección "Configuración de creación de tareas".
La visualización de los comentarios a la lección en la sección "Entrantes" se puede habilitar en la configuración de una lección específica.
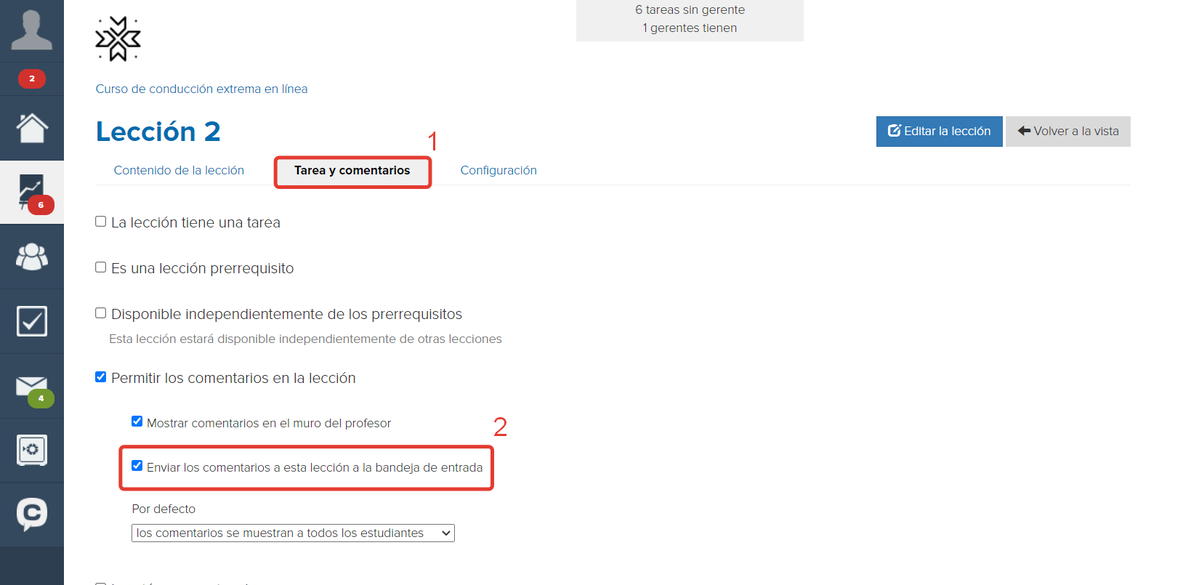
Configuración de visualización del departamento
Para mayor comodidad al trabajar con las solicitudes de los usuarios, puede ampliar el área de trabajo de las solicitudes.
Mediante el botón "todo", es posible ocultar la lista de solicitudes de la izquierda, ampliando así el área para trabajar con una solicitud específica.
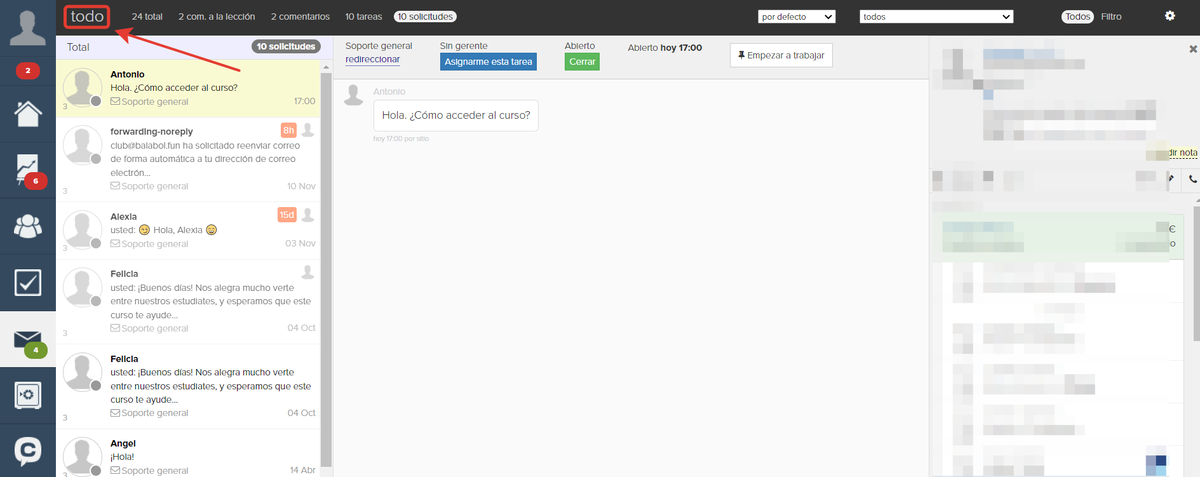
Puede volver a la apariencia predeterminada haciendo clic en el botón "todo" nuevamente.
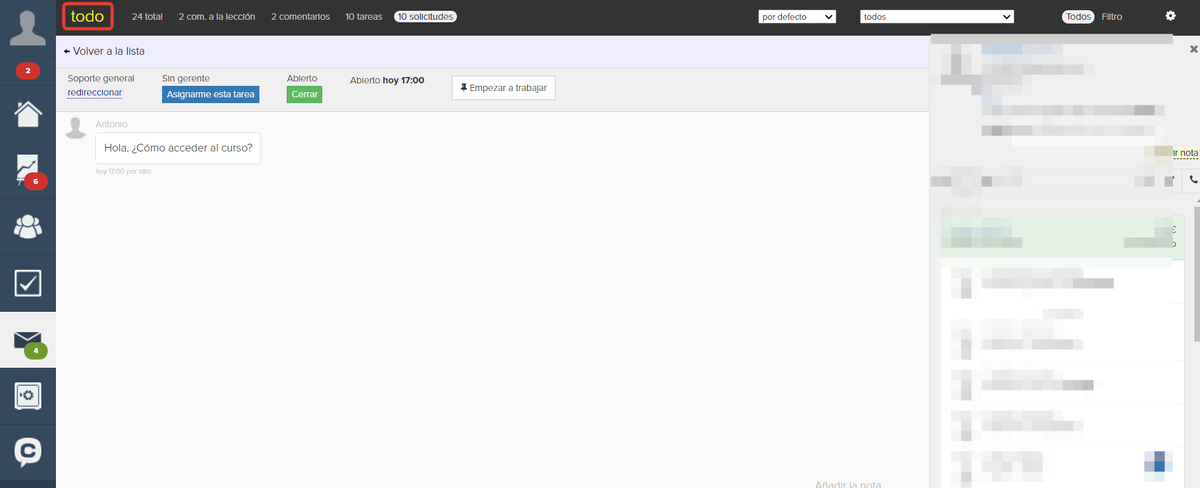
Al cerrar la tarjeta de usuario a la derecha, puede ampliar aún más el área de trabajo.

Puede abrir la tarjeta de usuario haciendo clic en el icono de triángulo a la derecha.
Para volver a la lista de mensajes, haga clic en "Volver a la lista" debajo de "todo".
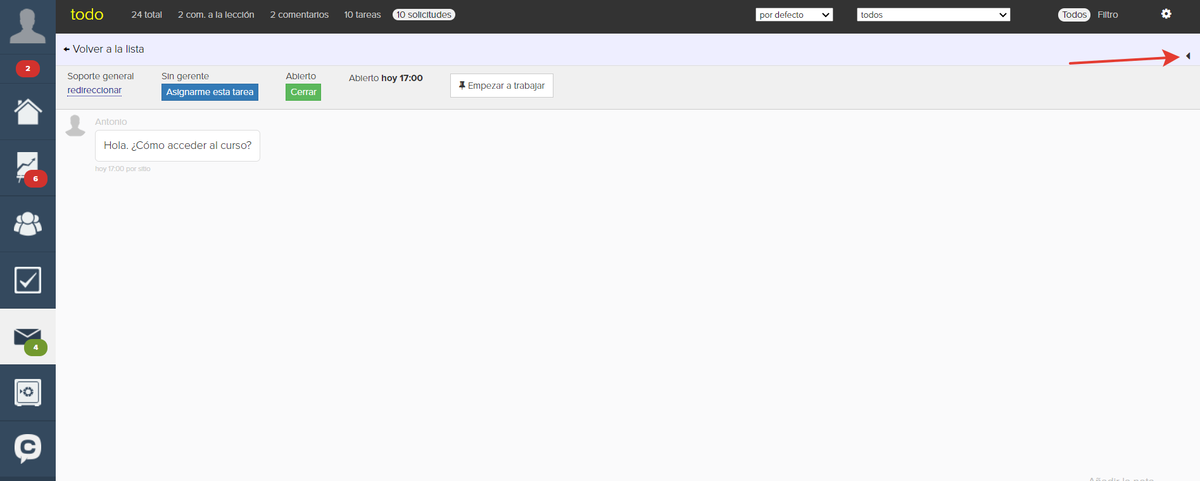
Trabajo con solicitudes de usuarios
Antes de comenzar a trabajar con una solicitud de un usuario, el empleado o administrador debe asignarse el trabajo haciendo clic en el botón "Empezar a trabajar".

Esto es necesario para que otros encargados y supervisores puedan ver que la solicitud ya se tomó y se está procesando. Una solicitud tomada se indica mediante el avatar del empleado que está trabajando actualmente en la solicitud. En este caso, el avatar se resalta con un marco cuadrado.
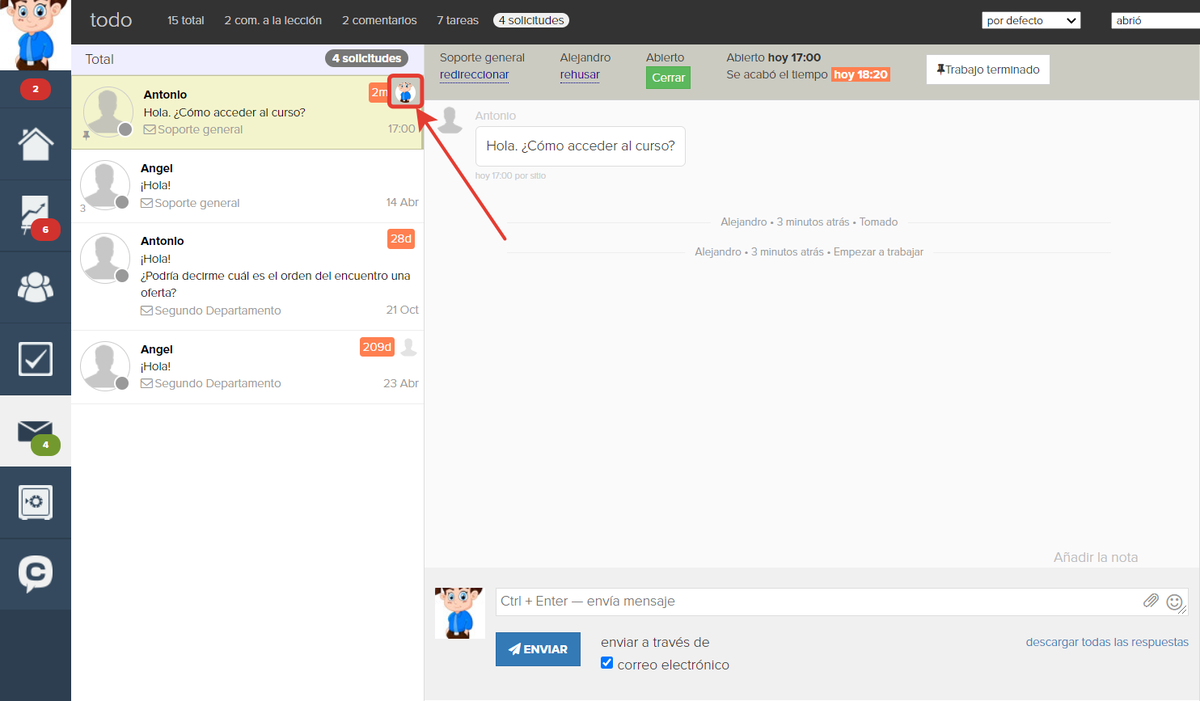
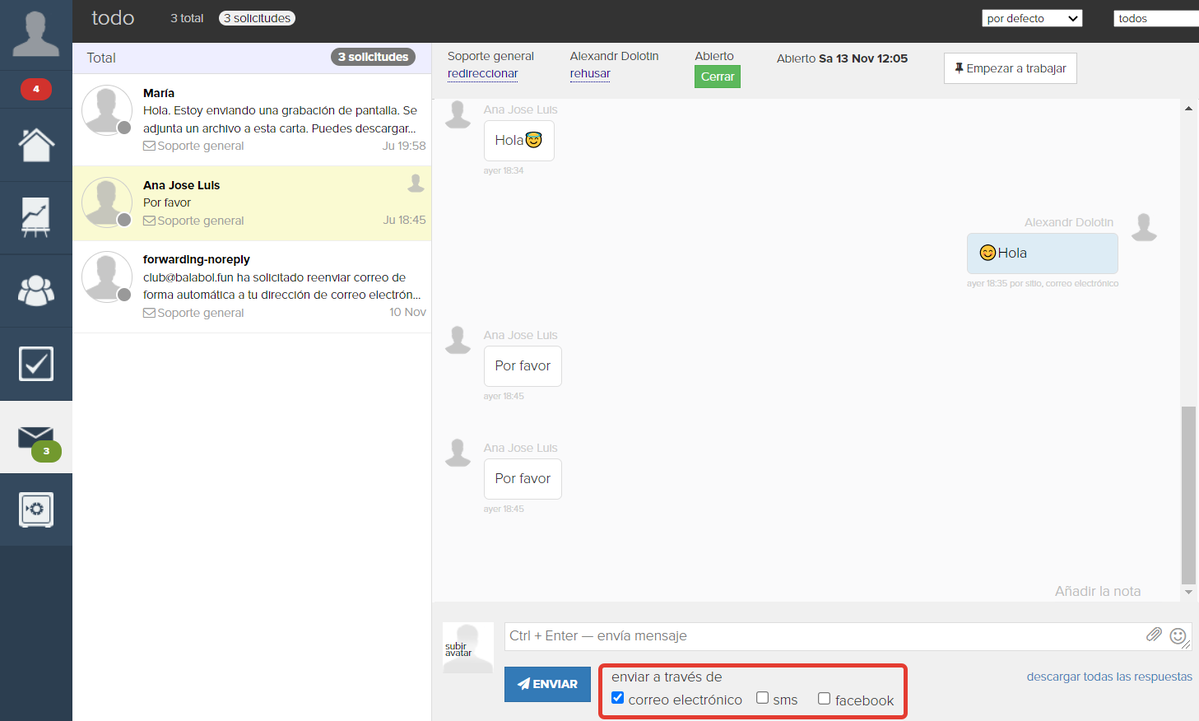
Si no se selecciona ningún transporte, el mensaje aún se enviará al sitio y el usuario podrá verlo cuando ingrese a su cuenta personal.
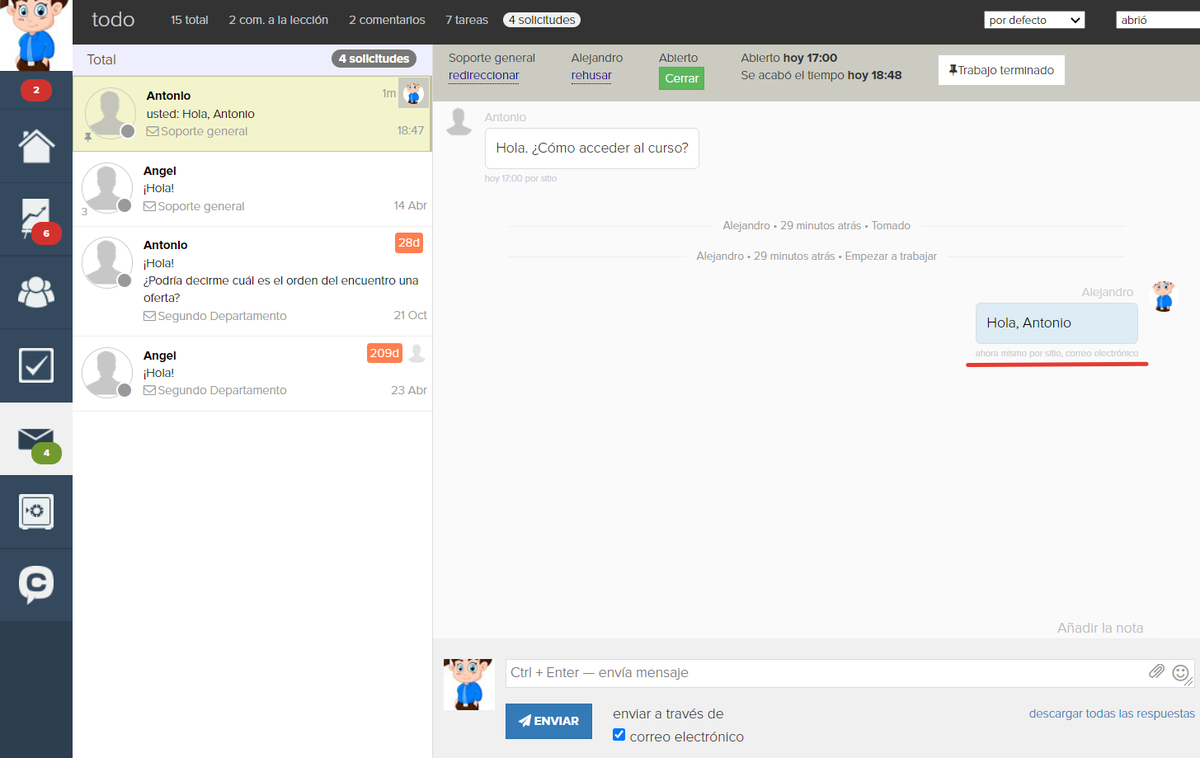
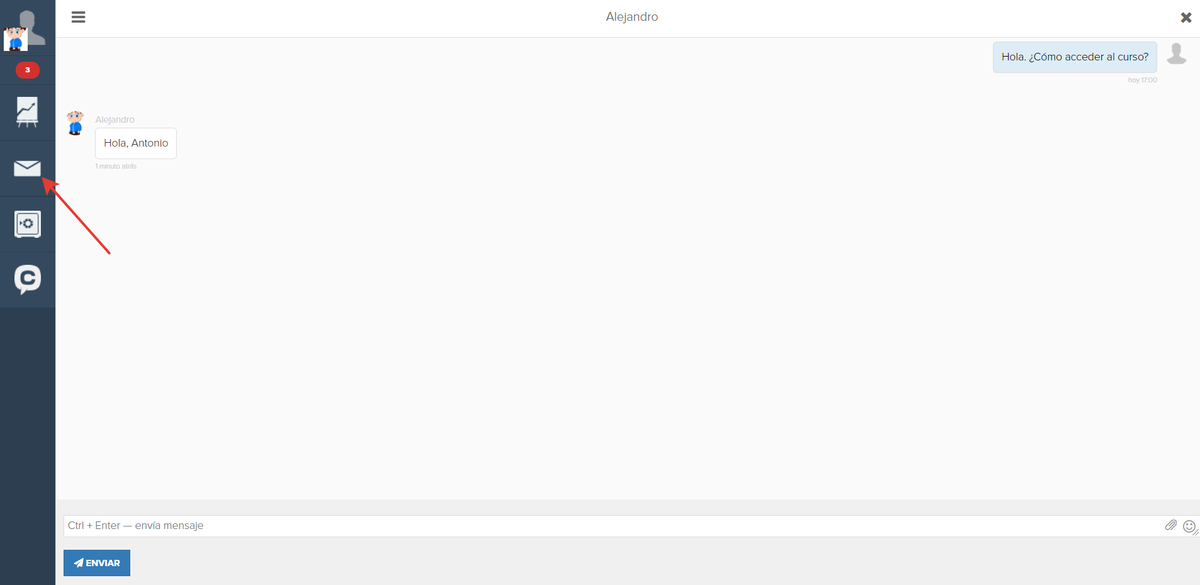
Después de responder a la solicitud, debe cerrarla para que no parezca sin procesar. Esto cambiará el número total de solicitudes abiertas en la cuenta, que se muestra en el menú de la izquierda.
Si el usuario escribe un mensaje nuevo en una solicitud ya cerrada, dicha solicitud se abrirá automáticamente.
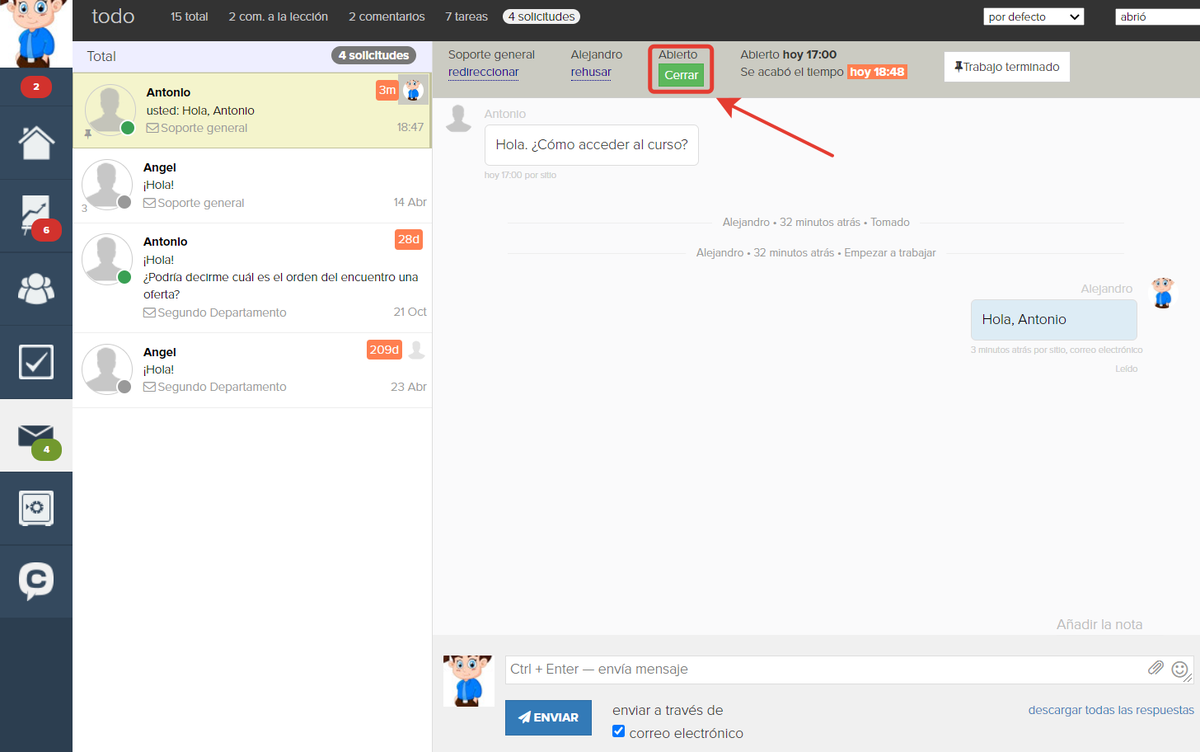

Si es necesario, una solicitud abierta también se puede transferir a otro departamento.

Con el botón "Trabajo terminado", un empleado o administrador puede "liberar" una solicitud, por ejemplo, si el usuario no ha recibido una respuesta y necesita transferir la solicitud a otro empleado.
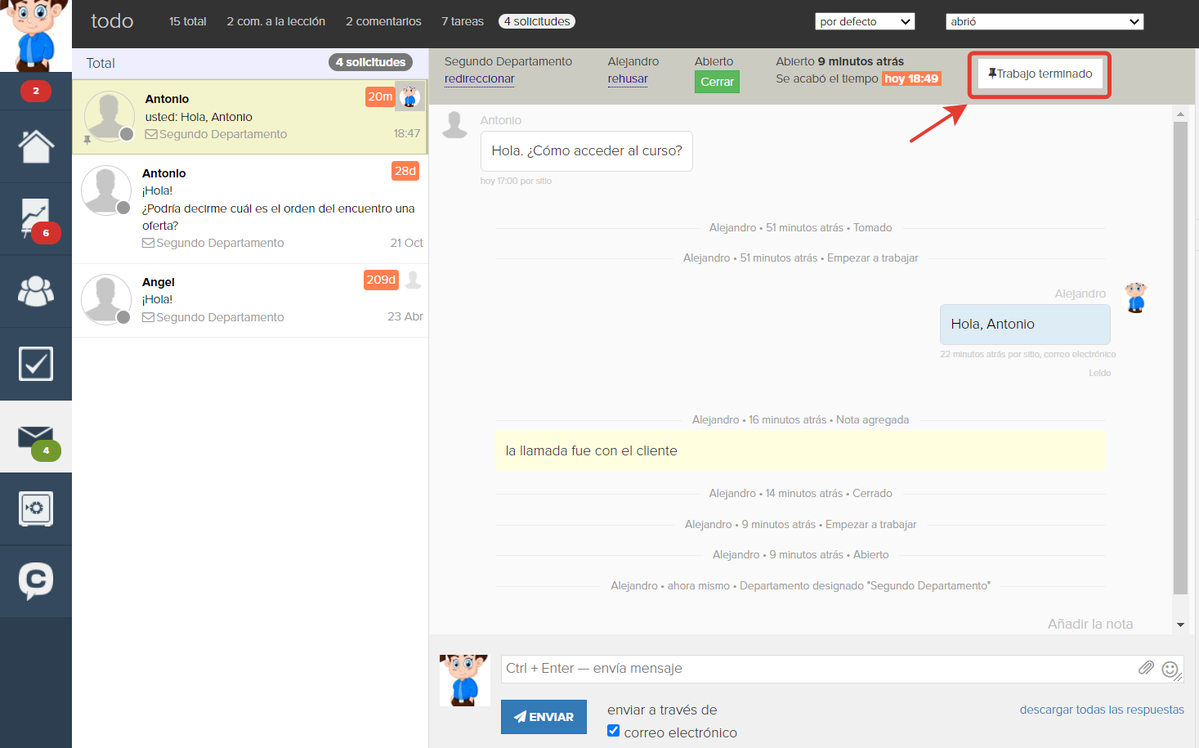
Con el botón "Tomarlo por si mismo", el empleado puede tomar la solicitud si está en el trabajo de otro empleado (por ejemplo, si el empleado olvidó "liberar" la solicitud cuando se transfirió a otro departamento).

Para mejorar la calidad de trabajo del soporte y acelerar la respuesta, puede usar una funcionalidad adicional para trabajar con solicitudes: configurar las prioridades y el tiempo de respuesta, usar plantillas (respuestas listas) y notas (para empleados).
Si es necesario, puede adjuntar varios archivos de hasta 100 MB a la respuesta a la solicitud haciendo clic en el icono del clip.
Fíjese atención que los archivos de más de 10 MB enviados a través de servicios de correo electrónico no serán aceptados o se incluirá un enlace al archivo en la carta.
Fíjese atención que existe un límite 10 MB para recibir archivos de mensajeros y redes sociales.
Los límites no se aplican cuando:
— Se envia videos de más de 10 MB desde WhatsApp;
— Se envia varios archivos en un mensaje, si al menos un archivo tiene menos de 10 MB.
Si, al enviar varios archivos, hay algunos que tienen más de 10 mb, entonces sólo se aceptarán archivos de menos de 10 mb, y no se mostrará un mensaje sobre la superación del límite para otros archivos.

inicie sesión, por favor