Conectamos Facebook Messenger a GetCourse
Un nuevo nivel de trabajo con usuarios en GetCourse
Instrucciones para conectar Facebook Messenger
Para conectar Facebook Messenger a GetCourse, necesita lo siguiente:
- Página de Facebook. Permitirá identificar al bot. Las personas verán el nombre y la foto de perfil de esta página durante el proceso de chatear con su bot de Usted.
- Aplicación de Facebook. Es la aplicación que permite hacer envíos a los usuarios en nombre de la Página. Cuando cree la aplicación, podrá copiar la configuración para vincular GetCourse a Facebook.
Fíjese atención: la aplicación está destinada sólo a envíos de información, por ejemplo, notificaciones sobre la apertura de una nueva lección. El envío de mensajes promocionales a través de la aplicación está prohibido por las reglas de Facebook.
El algoritmo para enviar mensajes a Facebook es el siguiente: solo puede escribir una respuesta al mensaje de un usuario. Está prohibido enviar un mensaje a un usuario que está suscrito a una página de Facebook, si el usuario no ha escrito mensajes en la página.
Después de que el usuario ha escrito un mensaje, tiene 24 horas para responderle. Si el usuario responde, entonces nuevamente tiene 24 horas para enviar el mensaje. Si dentro de las 24 horas posteriores al momento de recibir un mensaje del usuario no ha enviado una respuesta, entonces se prohibirá el envío de mensajes. Será posible enviar una respuesta solo si el usuario le escribe nuevamente a Usted.
Para enviar mensajes a los usuarios, la aplicación debe pasar la validación en el lado de Facebook. Para aprobar con éxito la moderación, deberá preparar y descargar lo siguiente:
- Logotipo de la aplicación. Tamaño del logotipo — 1024×1024 px;
- Texto que describe cómo se utilizará la aplicación;
- Video (screencast) que muestra cómo trabajará el usuario con la aplicación;
- Página separada con política de privacidad;
- Instrucción para los empleados de Facebook que describe cómo verificar el uso de la aplicación;
- Foto o copia escaneada de pasaporte o permiso de conducción para confirmar la identidad del desarrollador. Si utiliza Business Manager y desea vincular la aplicación a su empresa, es posible que se requieran documentos adicionales para verificar la empresa.
Para configurar la integración entre GetCourse y Facebook, debe hacer lo siguiente:
- Crear página
- Crear aplicación
- Agregar Messenger a la aplicación
- Crear un token de acceso (token) y copiarlo en GetCourse
- Configurar Webhooks
- Completar los datos para verificar la aplicación
- Enviar aplicación para que la verifiquen los moderadores de Facebook
- Esperar la confirmación de Facebook de que su aplicación ha sido verificada
Paso 1: Crear página
Cree una página en la sección "Sus páginas".
Al crear una página, debe especificar su nombre y categoría. Después de eso, haga clic en el botón "Crear página".
Luego, puede agregar una foto de portada y un botón para crear una publicación.
También puede especificar el nombre de la página:
Paso 2. Crear aplicación
Luego vaya al enlace http://developers.facebook.com y agregue una nueva aplicación.
Seleccione "Otro" en la ventana que se abre.
Luego ingrese el nombre de la aplicación y haga clic en "Crear ID de aplicación".
Luego, debe realizar una verificación de seguridad y enviar los datos.
¡Atención!
El nombre no debe tener más de 32 caracteres.
Paso 3. Agregar Messenger a la aplicación
Se abre la página "Panel" para su aplicación. En la sección "Agregar un producto", seleccione el bloque "Messenger" - "Personalizar":
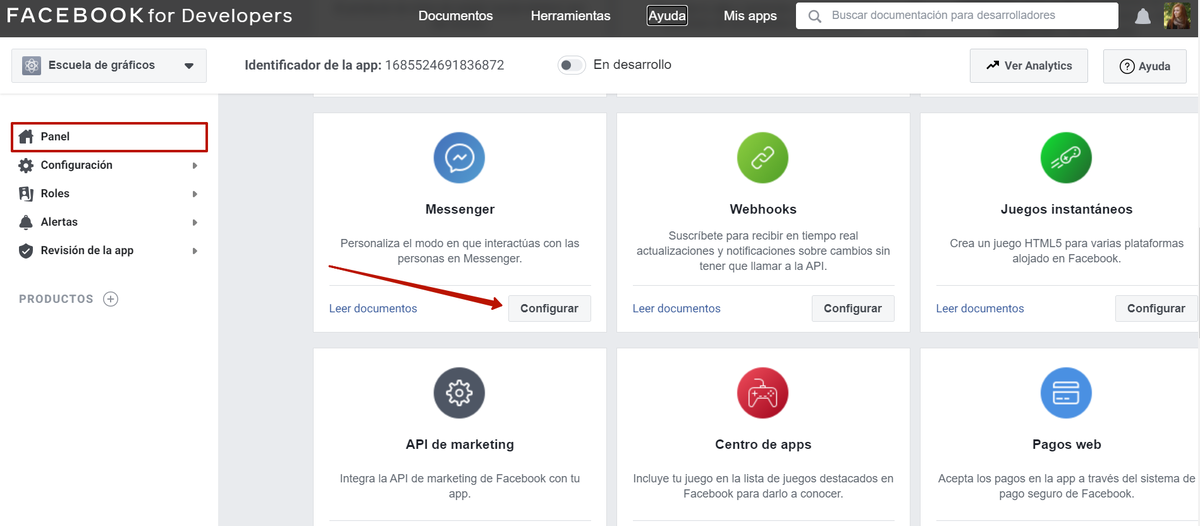
Paso 4. Crear un token de acceso (token) y agregarlo a GetCourse
Vaya al bloque "Tokens de acceso", haga clic en el botón "Agregar o eliminar páginas", otorgue permiso a la aplicación en la ventana emergente, marque la página creada anteriormente y haga clic en "Hecho":
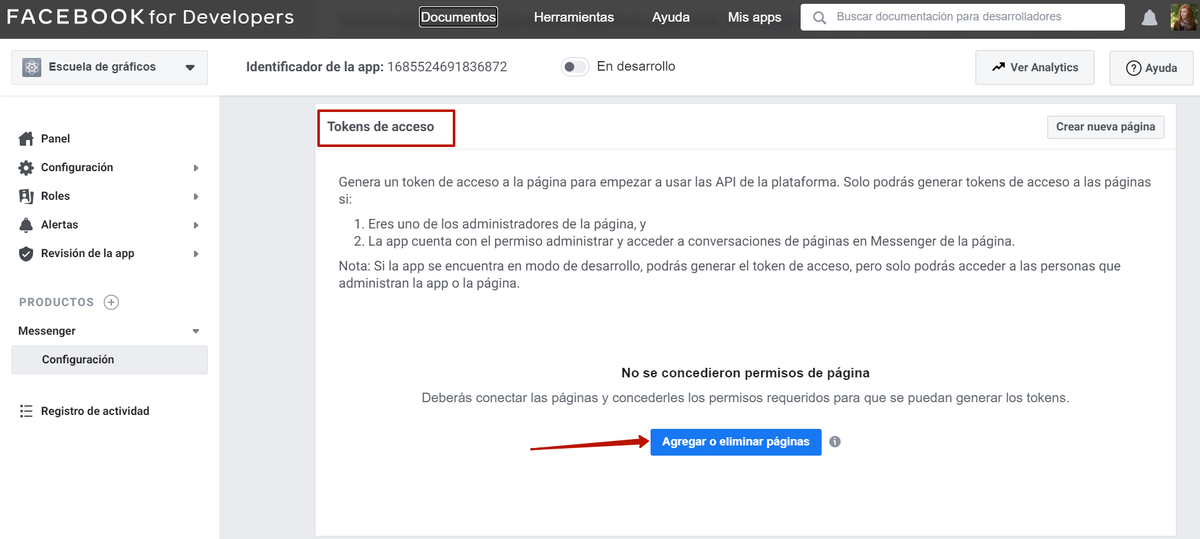
Luego, debe generar un marcador para la página creada, marcar el elemento "Comprendo" en la ventana emergente y copiar el marcador resultante:
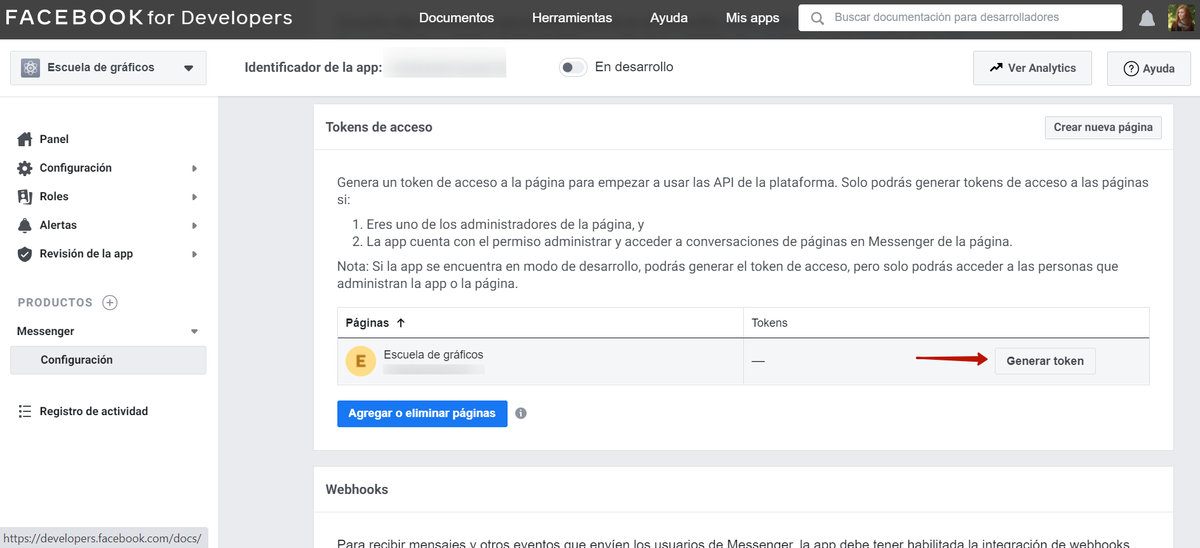
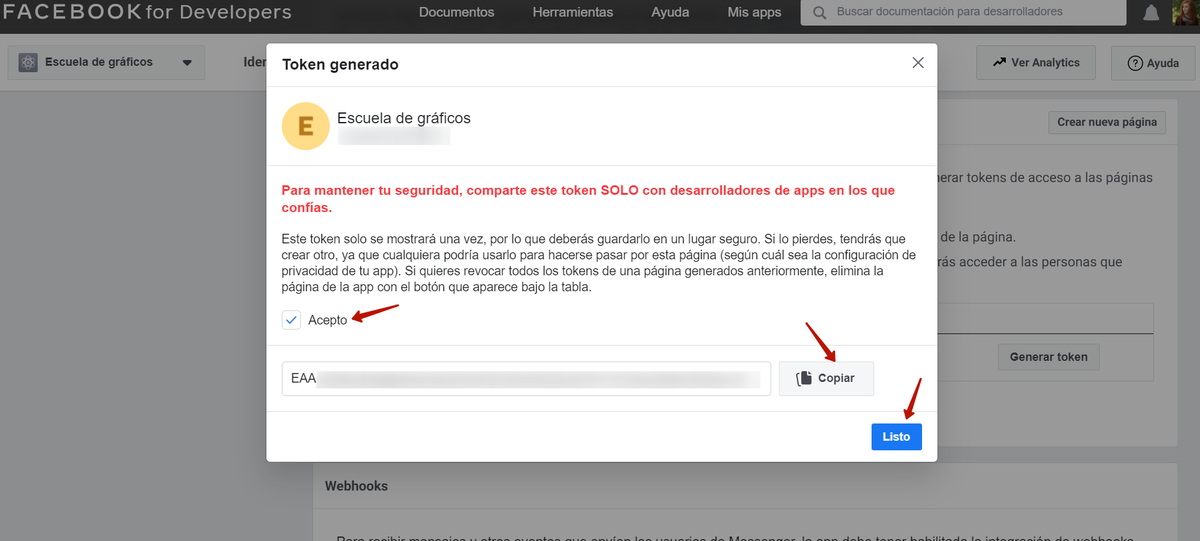
Pegue el token de acceso previamente copiado en el campo "Token de página" en GetCourse en Mensajes - Configuración - Notificaciones - Configuración de Facebook Messenger:

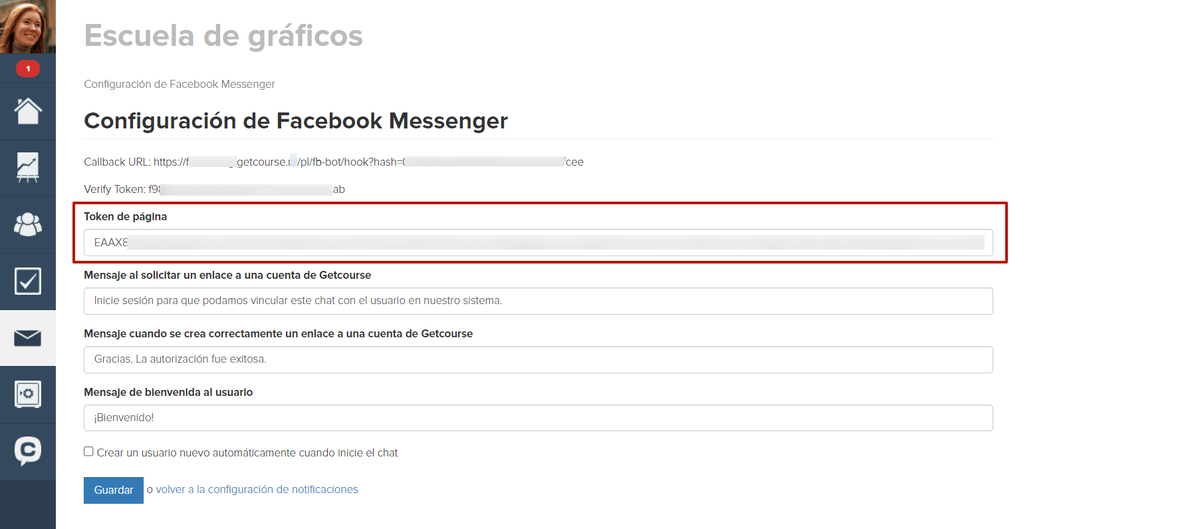
Paso 5. Configurar Webhooks
Complete los campos URL de devolución de llamada (corresponde al campo en GetCourse - Callback URL) y Confirmar token (corresponde al campo Verify token).
Después de ingresar, haga clic en "Confirmar y guardar".


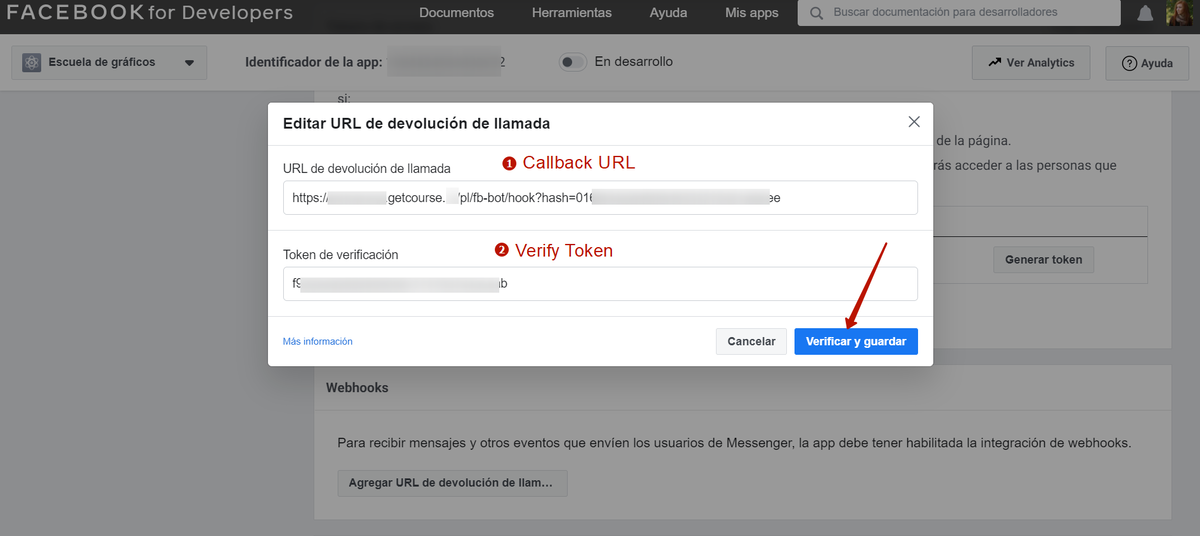
Luego, en la configuración de Webhooks, haga clic en "Agregar suscripciones".
Marque los elementos en la ventana que se abre: messages, messaging_postbacks и messages account linking.
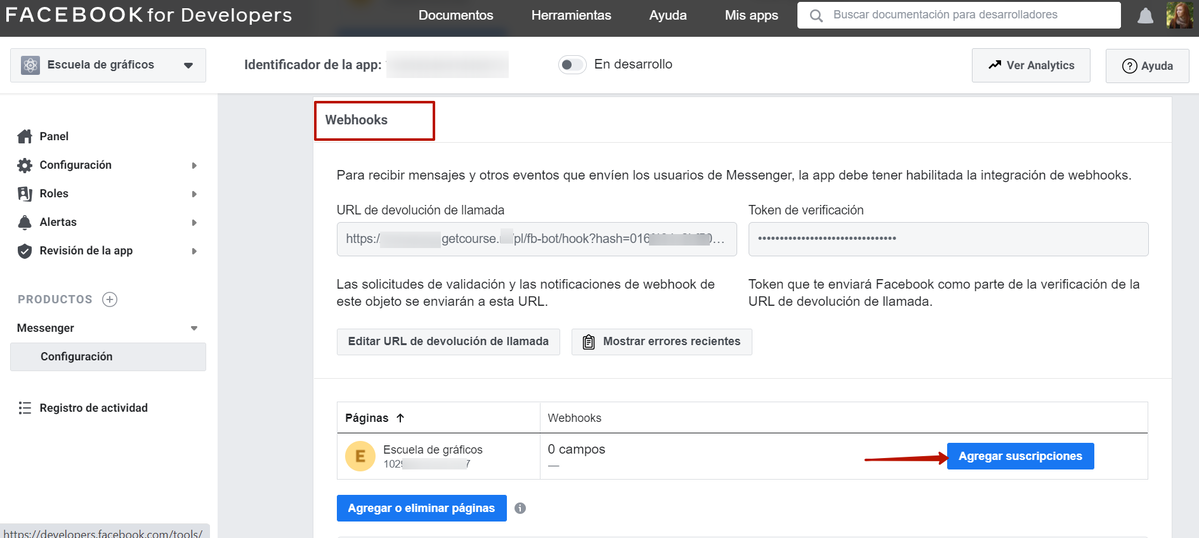
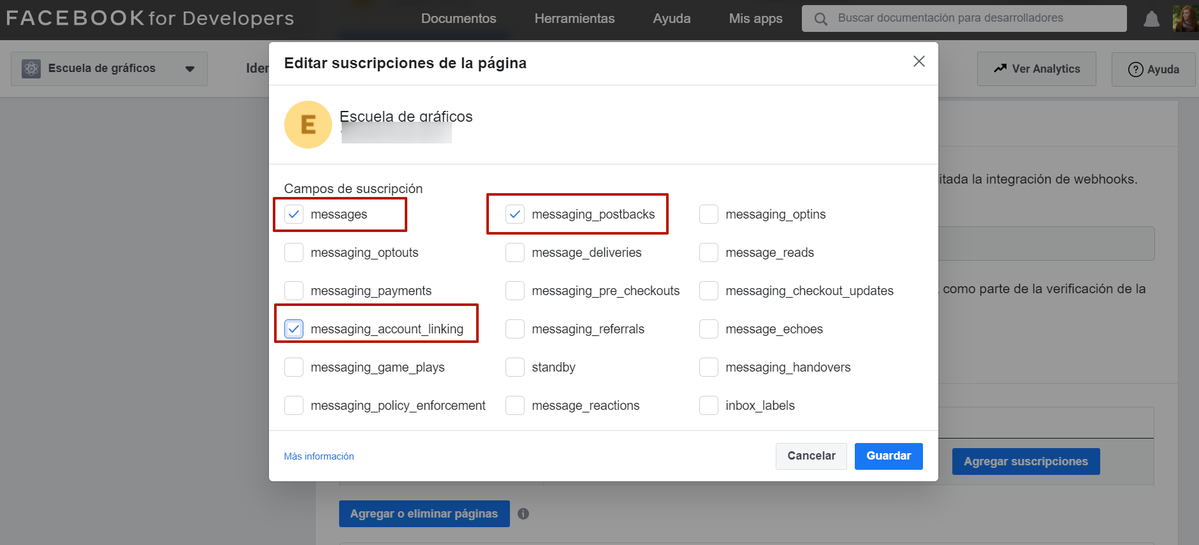
Paso 6. Completar los datos para verificar la aplicación
Vaya a la sección "Verificación de la aplicación" - "Permisos y funciones".
Para la función "pages_messaging" - seleccione "Enviar solicitud".
Luego haga clic en "Continuar".
Agregue información en la página que se abre de acuerdo con los siguientes puntos:
1. Especifique información para verificar la aplicación:
Agregue la plataforma en la configuración de la aplicación (la configuración se abrirá en una nueva pestaña).
Deberá agregar la dirección URL de su cuenta GetCourse en el campo "Sitio web" (con dominio de sistema o vinculado).
Deberá ingresar datos adicionales después de guardar los cambios:

1) Descargue el ícono de la aplicación. El tamaño del icono recomendado por Facebook es 1024x1024.

2) Especifique un enlace a la página donde está publicada su política de privacidad.
Puede crear una página como ésta en GetCourse.
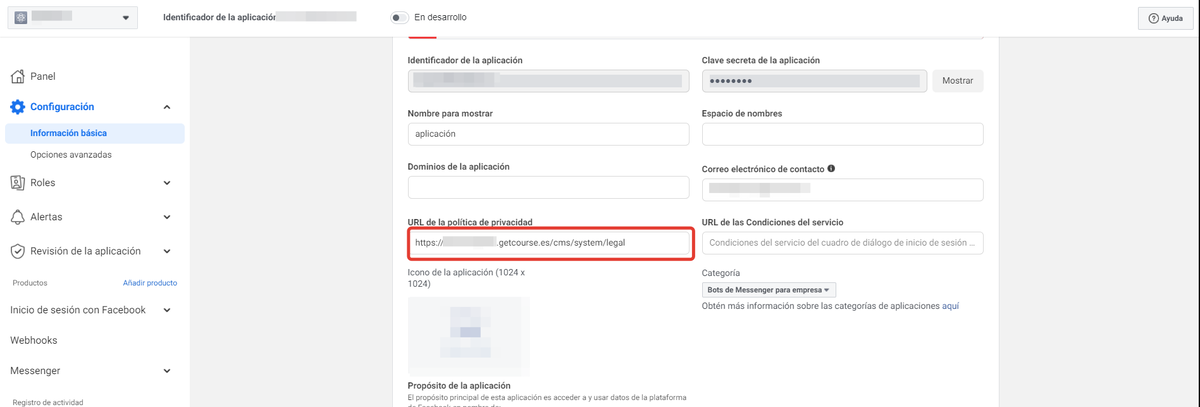
3) Seleccione la categoría de la aplicación: "Messenger Bots para empresas".

4) Indique que la aplicación se utilizará en su nombre o en nombre de su empresa:
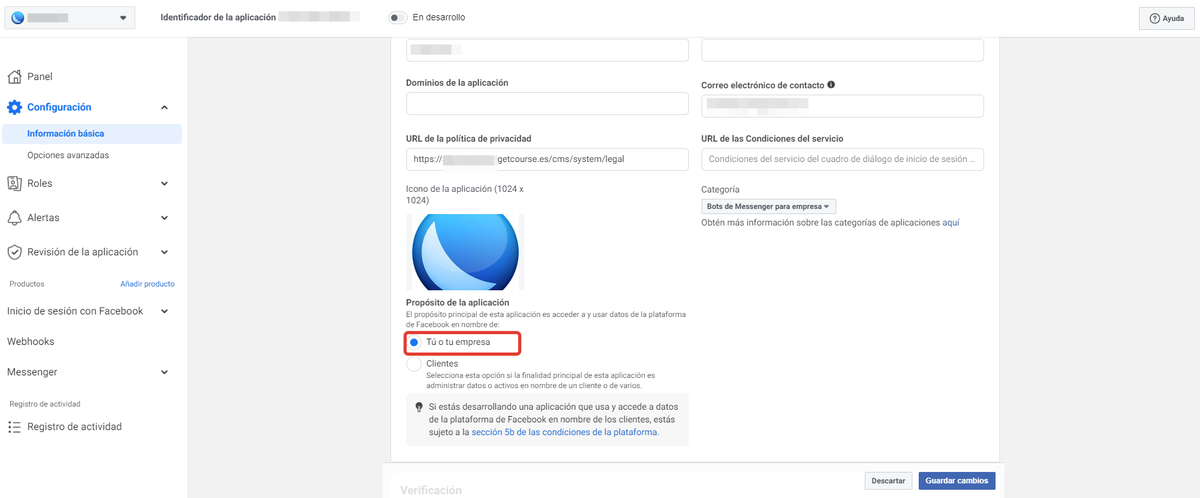
Después de agregar los datos especificados, debe volver a completar la información para confirmar la aplicación y agregar instrucciones para probar la integración con la aplicación.
Ejemplo de instrucciones (reemplace el texto en cursiva con sus datos):
1. Vaya a la página "Nombre de su página" a través de un enlace m.me/nombre_de_su_página_o_su_id.
2. Haga clic en el botón "Comenzar".
3. Escriba una pregunta sobre las propiedades del producto (puede especificar el nombre de su producto) o una pregunta sobre las posibilidades del diseño de producto individual.
4. Espere una respuesta del empleado (la integración a través de pages_messaging garantizará que las preguntas se envíen a nuestro servicio interno a través del cual trabajan los empleados).
2. Luego debe ir a la descripción del permiso "pages_messaging".
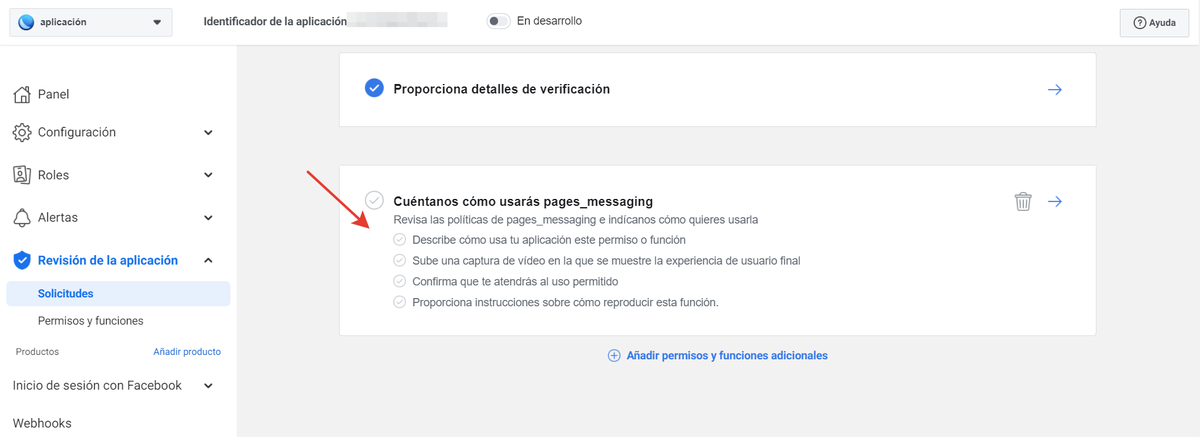
Aquí hay algunas cosas que hacer:
1) En el campo “Especifique por qué solicita la función 'pages_messaging'”, puede especificar que los mensajes de los visitantes de la página escritos en Messenger se enviarán al servicio interno de su empresa, donde los empleados de esta empresa responderán las preguntas entrantes.
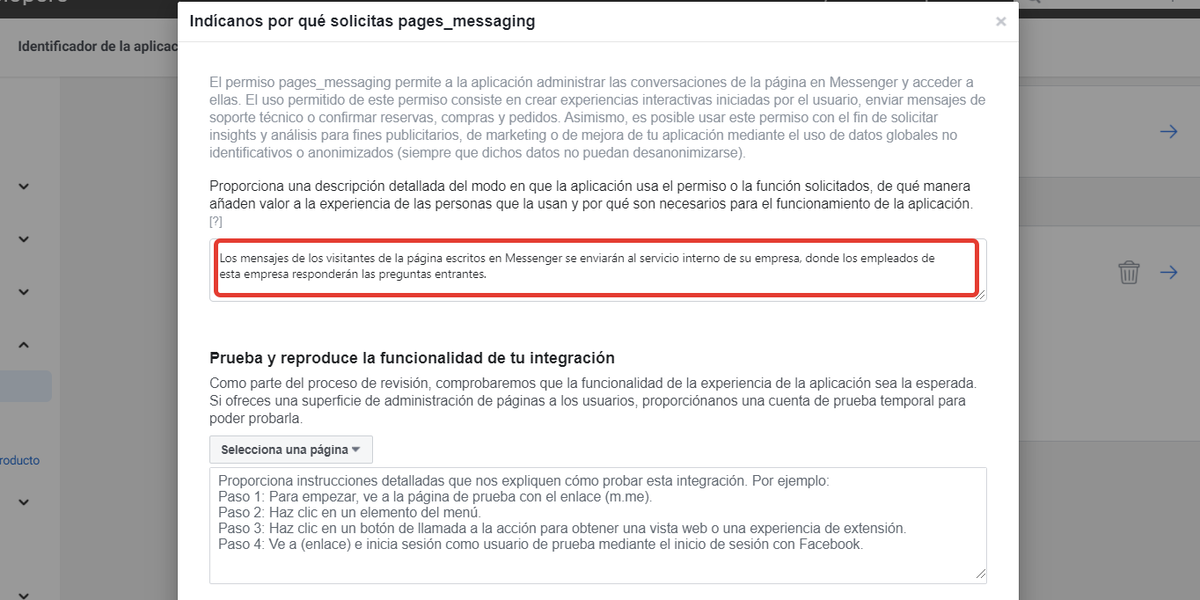
2) Especifique la página creada y describa el algoritmo de prueba de integración para los empleados de Facebook.
Ejemplo de instrucciones (reemplace el texto en cursiva con sus datos):
- Vaya a la página "Nombre de su página" a través de un enlace m.me/nombre_de_su_página_o_su id.
- Haga clic en el botón "Empezar".
- Escriba una pregunta sobre las propiedades del producto (puede especificar el nombre de su producto) o una pregunta sobre las posibilidades del diseño de producto individual.
- Espere una respuesta del empleado (la integración a través de pages_messaging garantizará que las preguntas se envíen a nuestro servicio interno a través del cual trabajan los empleados).
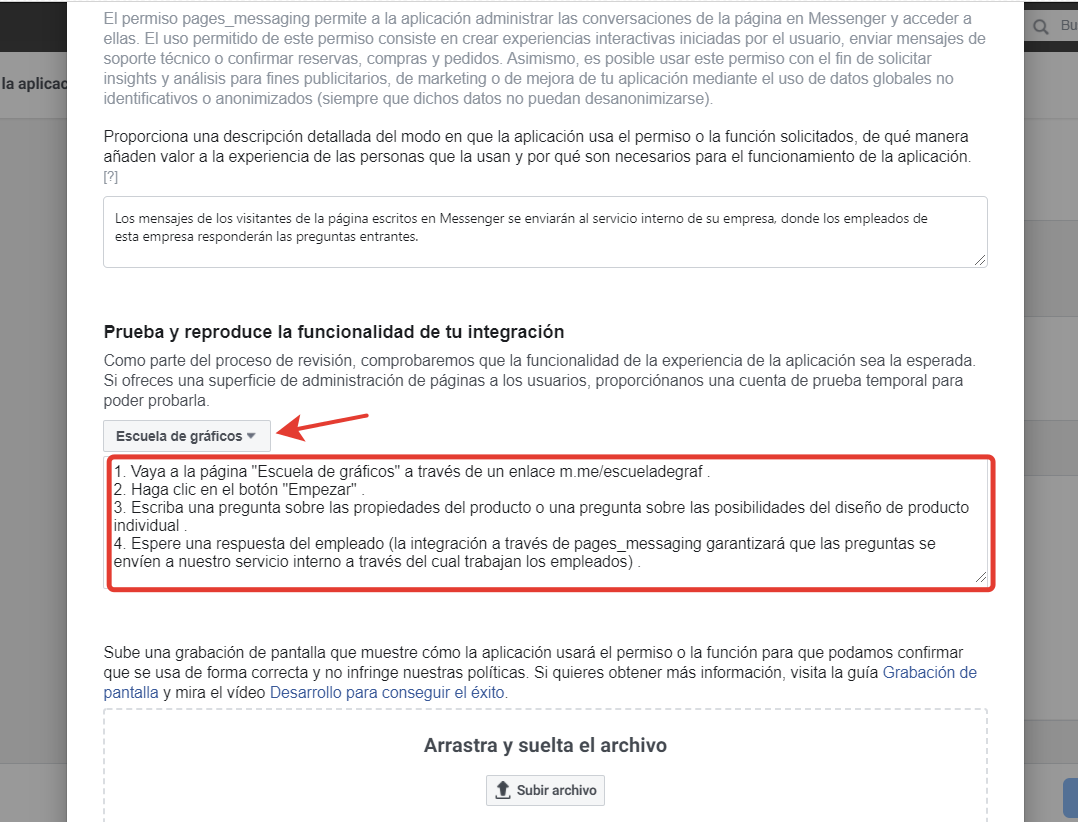
3) Descargue un screencast: un video corto que muestra cómo se utilizará la integración personalizada.
Puede ser cualquier formato de video wmv, mov, mp4, avi. Un screencast con una extensión .gif no funcionará.
A continuación se puede ver un ejemplo de screencast que muestra:
— cómo un usuario puede iniciar una conversación en Messenger y hacer una pregunta;
— cómo responde la pregunta recibida por el usuario de GetCourse;
— cómo llega su respuesta a un usuario en Messenger.
No utilice el screencast que se proporciona en el artículo para aprobar la moderación: el screencast debería mostrar los datos de su aplicación, por lo que debe hacerlo usted mismo.
Fíjese atención: el propietario o administrador de la aplicación puede hacer el screencast, porque solo ellos tienen la oportunidad de probar la integración en la página m.me/nombre_de_tu_página_de Facebook antes de enviar la solicitud para revisión.

Ejemplo de screencast:

4) Después de agregar el screencast, debe confirmar su consentimiento para usar "pages_messaging" de la manera permitida y guardar los cambios:

También debe pasar por el procedimiento de verificación (puede enviar la solicitud para verificación antes de realizar este procedimiento).

Puede pasar por la verificación de la empresa si utiliza Business Manager. En este caso, deberá especificar a qué cuenta de Business Manager vincular la aplicación:
Luego puede ir a la verificación en la sección "Configuración - General" y seguir las instrucciones de Facebook para descargar documentos.
Además, en lugar de verificar la empresa, puede pasar por la verificación de identidad como desarrollador de aplicaciones descargando una copia de su pasaporte o permiso de conducción:
Paso 7. Envío de la solicitud para verificación
Antes de publicar la aplicación, debe enviar la aplicación para su verificación para que Facebook se asegure de que no envíe spam y le permita publicar la aplicación.
Para hacerlo, vaya a la sección "Verificación de la solicitud" - "Solicitudes", seleccione "Editar solicitud" y haga clic en "Enviar para verificación".
La verificación durará aproximadamente 5 días.
Paso 8. Recepción de la confirmación de que la verificación pasó.
Se puede rastrear el estado de verificación de la solicitud de función enviada en la configuración de Messenger.
Cuando su aplicación sea aprobada, Facebook le enviará una notificación.

Fíjese atención: después de pasar la verificación, la aplicación debe ser publicada.
Para hacerlo, haga clic en el selector "En proceso de desarrollo".
¡Felicidades! Ahora tiene Facebook Messenger conectado a su cuenta.
Puede configurar mensajes de texto automático cuando un usuario se conecta a un chat en la cuenta de GetCourse: su_dominio/pl/notifications/settings/facebook-settings.

Lea sobre opciones adicionales para trabajar con Facebook en nuestro blog.

inicie sesión, por favor