WhatsApp Business es un servicio que permite a los emprendedores enviar mensajes oficialmente a través de WhatsApp. A diferencia de una cuenta normal de WhatsApp, una cuenta de negocio puede contener información sobre una empresa (escuela en línea).
Al usar esquemas "grises" (usando una cuenta normal de WhatsApp), el número se bloqueará: WhatsApp está luchando activamente contra el spam. La integración oficial de Getkurs y WhatsApp elimina este riesgo.
Capacidades de WhatsApp Business API en Getkurs:
- Recibir y enviar mensajes a través de WhatsApp en la sección "Bandeja de entrada" (correspondencia manual).
- Enviar mensajes a través de un proceso (embudos automáticos, chatbot o encuestas a través de WhatsApp).
- Confirmación automática del número de teléfono: después de vincular el mensajero al perfil de usuario, el número se determinará y confirmará automáticamente.
¡Información importante!
WhatsApp restringe la capacidad de enviar mensajes para protegerse contra el spam.
Puede iniciar correspondencia con un usuario utilizando mensajes de plantilla.
Puede enviar un mensaje normal (no de plantilla) sólo si el usuario le envió un mensaje de WhatsApp y no han pasado más de 24 horas desde que se recibió el último mensaje del usuario. De lo contrario, se denegará el envío. Incluyendo que no será posible enviar un mensaje al usuario a través de un diálogo personal (sección "Bandeja de entrada" o "Comunicación con usuario"). Si el usuario le vuelve a escribir a través del mensajero, entonces la capacidad de enviar un mensaje se reanudará durante 24 horas. Su tarea es obtener cualquier respuesta del usuario para continuar con su embudo de ventas. Hágale preguntas sencillas al usuario para mantener la conversación.
1. Conexión de WhatsApp Business API oficial a la cuenta de Getkurs
Selección de un proveedor
Por el momento, puede comprar WhatsApp Business API oficial para la integración con Getkurs de los siguientes proveedores:
Después de comprar WhatsApp Business API, el proveedor le emitirá un "Token de acceso a la API".
Si el bot fue comprado en TextBack, entonces el token de acceso a la API debe generarse de forma independiente en su cuenta personal en la sección "Integración".

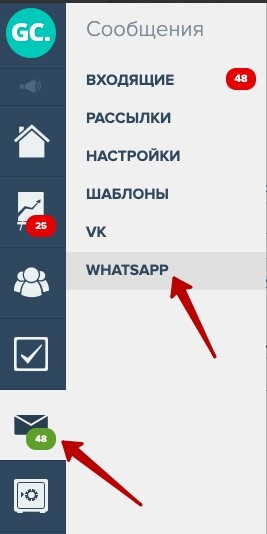
2) Hacer clic en el botón "Agregar".
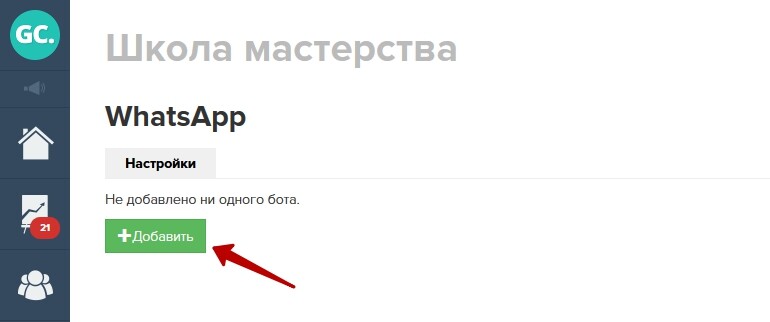
3) Completar los parámetros:
- nombre del bot (se muestra sólo en el panel de administración);
- token de acceso a la API.
El proveedor de SynergyBot proporciona un token de API como enlace. Debe agregarse al campo "Token de acceso a la API".
Ejemplo: https://ru1-w.channels.synergy...
- ingresar el número de teléfono al que se registró WhatsApp Business en el formato 7xxxyyyyyyy;
- seleccionar su proveedor de la lista;
- hacer clic en el botón "Guardar".
Fíjese atención que anteriormente, el proveedor SynergyBot proporcionó un token de API del siguiente formato: "número de canal/token": 1001/ff8e3578dd000001441624eb37d
Si la integración de WhatsApp ya se ha configurado correctamente, seguirá funcionando correctamente con el token anterior; no se requieren cambios.
Si la integración se configura repetidamente o por primera vez, entonces el token debe tener exactamente la forma de un enlace.
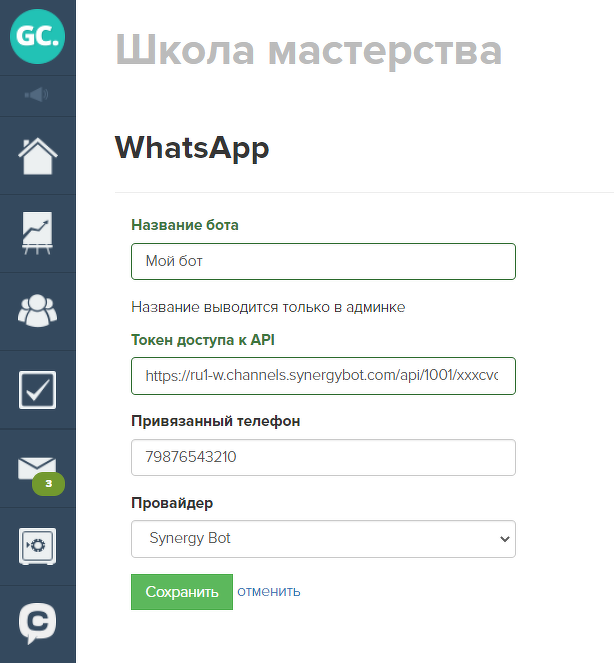
4) Probar el trabajo.
Prueba
Para probar la correcta integración del bot, puede enviar cualquier mensaje de WhatsApp al número vinculado al mismo. El mensaje debe enviarse desde el número de usuario normal, porque los mensajes de empleados y administradores no se procesan.
Si el bot está conectado correctamente, el mensaje enviado se enviará a la sección "Mensajes" - "Bandeja de entrada".

2. Formas de vincular WhatsApp a un perfil de usuario
1) Utilizar el bloque "Iniciar sesión a través de redes sociales" en el constructor de la página Getkurs


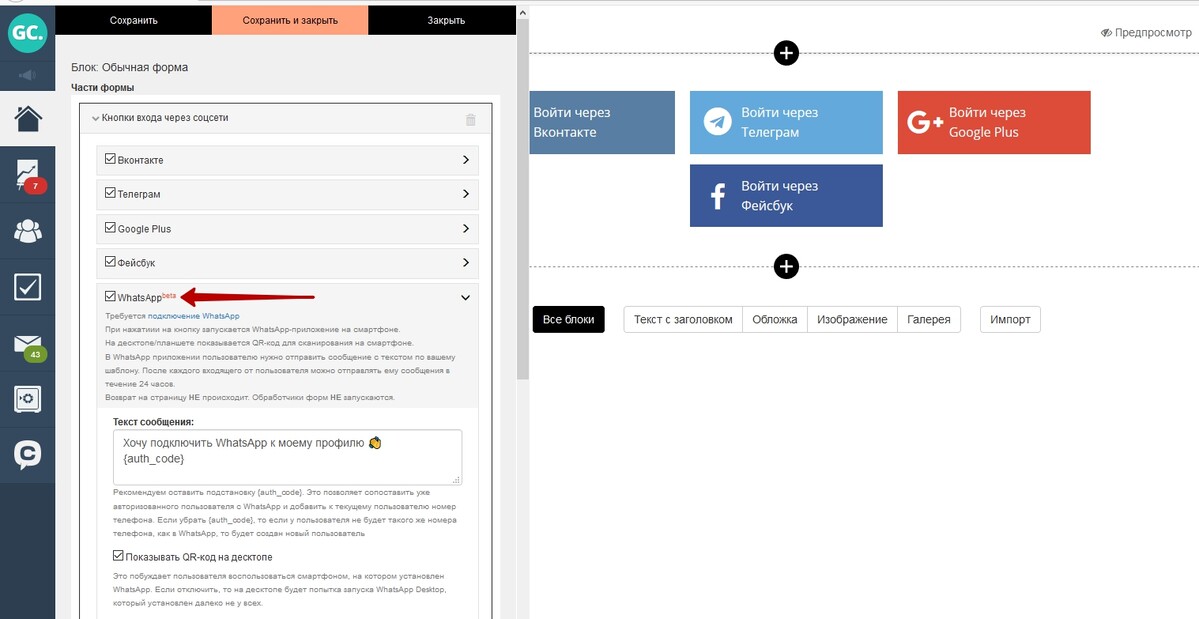
De forma predeterminada, la variable {auth_code} se agrega al texto. Este código de autorización permite asociar un usuario autorizado con WhatsApp y agregar un número de teléfono al usuario actual. Si elimina esta variable, en el caso de que el usuario no tenga el mismo número en el perfil que en el Mensajero, se creará un nuevo usuario.
La opción "Mostrar código QR en el ordenador de sobremesa" mostrará el código QR en la PC cuando presione un botón. Esto anima al usuario a utilizar el smartphone. Después de escanear el código QR con una cámara, se abrirá un mensajero y un diálogo con un bot en el smartphone del usuario.
Si desactiva esta opción, la aplicación de WhatsApp Desktop se abrirá en la PC, que no está instalada para todos. Si la aplicación no está instalada en la PC del usuario, se le pedirá que la descargue e instale.
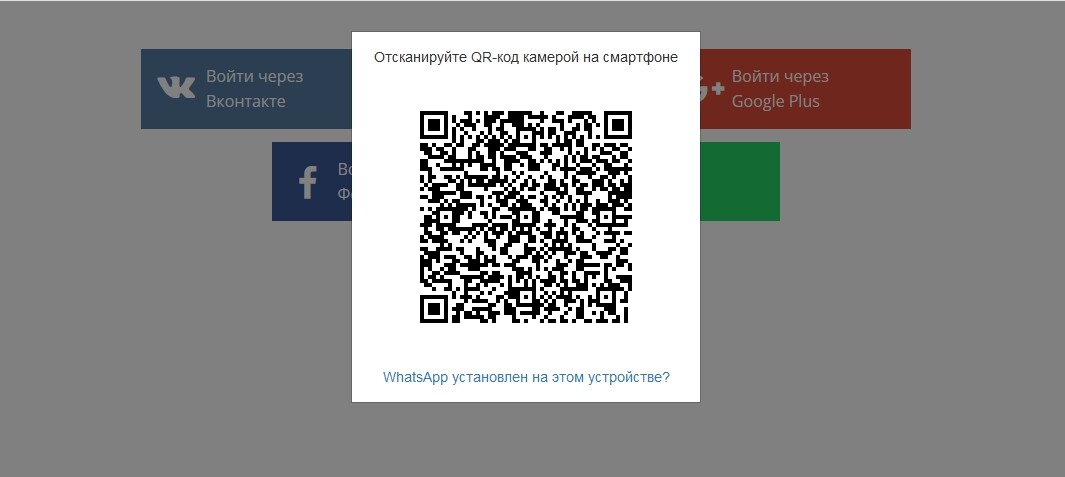
https://api.whatsapp.com/send?phone=номербота&text=любой_текст
Donde "phone" es el número de bot, "text" es el texto del mensaje que se sustituirá automáticamente al comienzo del cuadro de diálogo para enviar.
Después de hacer clic en dicho enlace desde un teléfono o PC, el cliente abrirá la aplicación WhatsApp y un diálogo con el bot.
Si la aplicación no está instalada en la PC, se le pedirá al usuario que la descargue o use la versión web de WhatsApp.
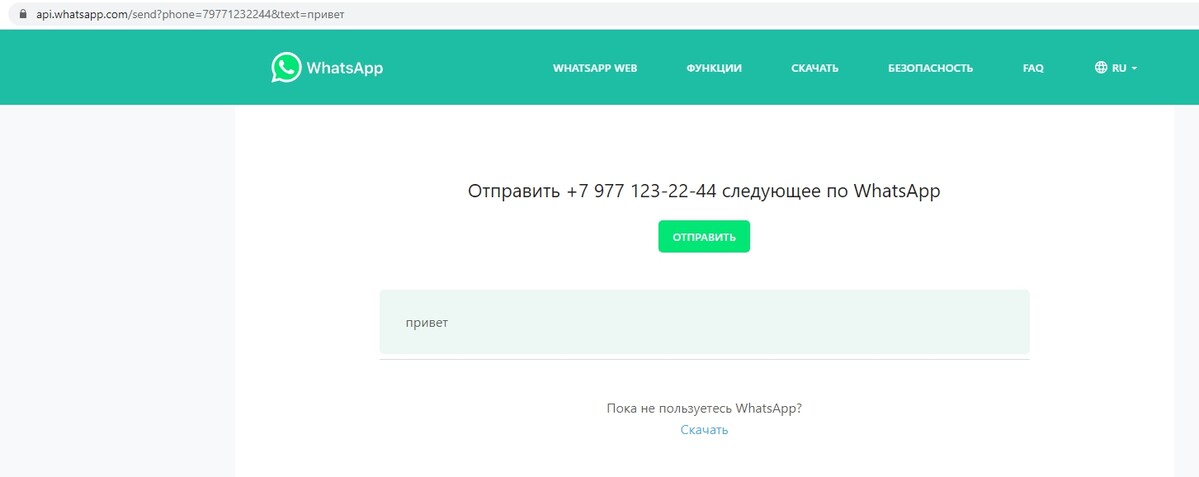
3) Enviar un mensaje al número de bot directamente
Puede colocar información en la página que para vincular WhatsApp, debe enviar cualquier mensaje al número de bot en el mensajero.
Getkurs, al recibir un mensaje de WhatsApp, busca un usuario mediante un código de autorización o número de teléfono.
Si no se encuentra el usuario existente, se crea un nuevo usuario con el nombre y número de teléfono recibido de WhatsApp.
La vinculación de WhatsApp ocurre después de primer mensaje del usuario al bot de WhatsApp. El estado de WhatsApp se muestra en la tarjeta del usuario. El número de teléfono se agregará a la tarjeta, si no, y se confirmará, porque el mensaje enviado a través del mensajero garantiza que el número existe.

3. Interacción con los usuarios a través de WhatsApp en Getkurs
1) A través de solicitudes al soporte
Si el usuario escribe mensajes al bot, entonces se muestran en la sección "Mensajes" - "Bandeja de entrada" con la marca del mensajero. Dentro de las 24 horas, tiene la oportunidad de enviar un mensaje a este usuario a través de WhatsApp. Si se acaba el tiempo, puede elegir un transporte diferente para enviar el mensaje.
Una marca de verificación roja en el campo de selección de transporte le indicará que el tiempo de respuesta ha expirado y no se garantiza que el mensaje se entregue al usuario.
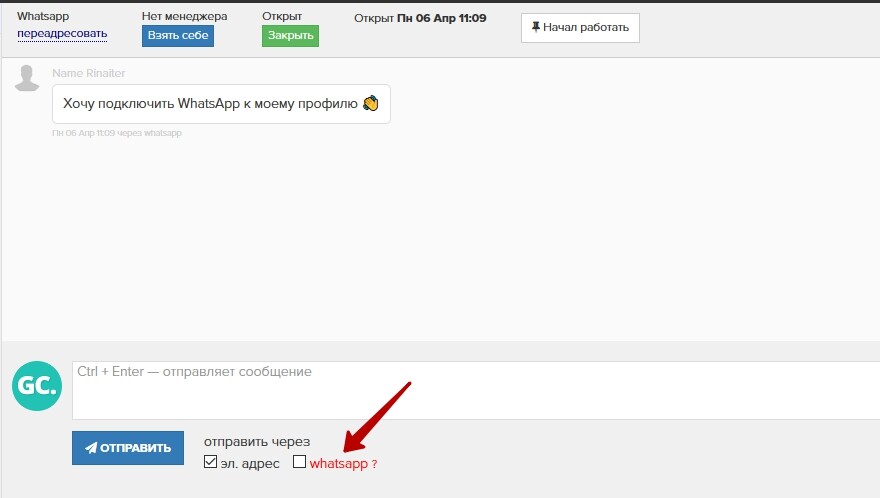
2) Envío de un mensaje desde la tarjeta de usuario
En la tarjeta en el botón "Acciones" - "Enviar un mensaje a WhatsApp" puede enviar un mensaje al usuario. Se entregará sólo si no han pasado más de 24 horas desde el último mensaje de este usuario.

3) A través de procesos
Con la ayuda de procesos, puede enviar mensajes a los usuarios en WhatsApp, así como crear envíos de WhatsApp, embudos automáticos, chatbots, crear encuestas.
Para enviar mensajes sólo a los usuarios que pueden recibirlos, debe utilizar las condiciones de verificación:
1) La condición para los usuarios "Había recibido un mensaje de WhatsApp" es necesaria para verificar la vinculación del mensajero al usuario.
2) La condición para los usuarios "Se puede enviar un mensaje de WhatsApp ahora" es necesaria para probar la posibilidad de enviar un mensaje en el momento.
Esta condición determina automáticamente el tiempo que ha pasado desde el último mensaje del usuario a través del messenger.
Si han pasado más de 24 horas, entonces el valor es "No", si es menos - "Sí".
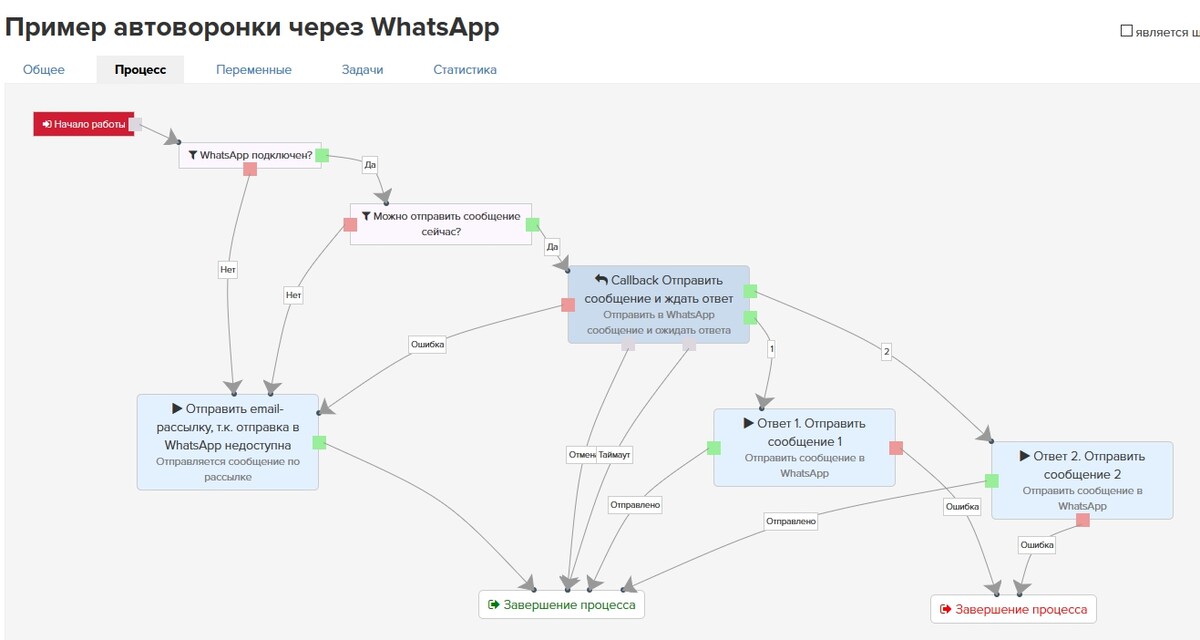
El bloque "Operación" - "Enviar un mensaje a WhatsApp" es necesario para enviar un mensaje al mensajero.
El bloque "Operación CallBack" — "Enviar un mensaje a WhatsApp y esperar una respuesta" es necesario para enviar un mensaje al mensajero y esperar un mensaje de respuesta del usuario. Este bloque se puede utilizar, por ejemplo, para crear encuestas/ embudos automáticos/chatbot.

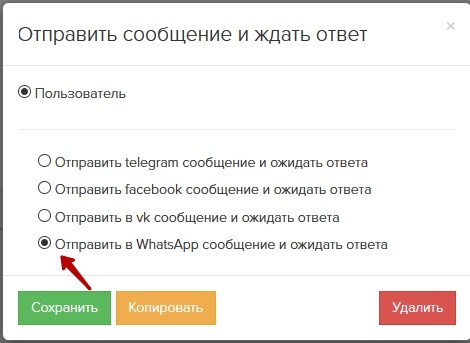
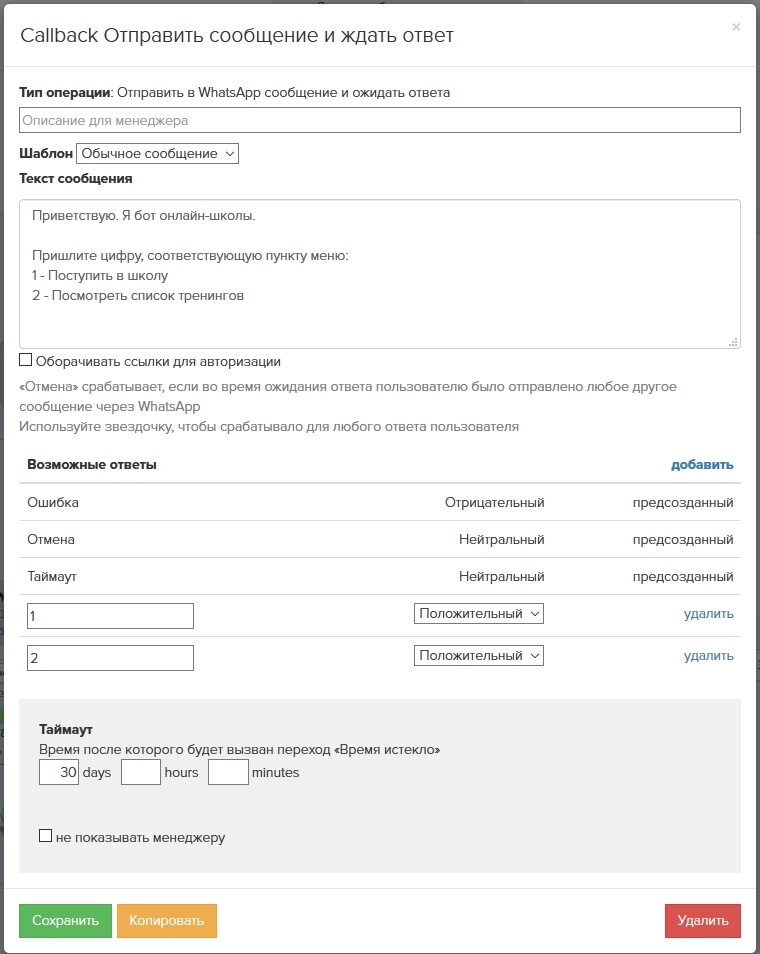
Mensajes de plantilla de WhatsApp
Mensajes de plantilla de WhatsApp:
- Permiten escribir primero en WhatsApp al número de teléfono conocido del usuario (no se requiere la presencia de vinculación de WhatsApp en el perfil).
- El mensaje es de pago: consulte la tarifa con su proveedor de WhatsApp (Synergy o TextBack).
- Si envía un mensaje de plantilla dentro de la ventana de 24 horas, será gratis.
- El texto no puede ser cualquiera, ¡debe corresponder a la plantilla! La plantilla debe ser aprobada por WhatsApp previamente (contacta con el proveedor). La plantilla contiene lugares para la sustitución de valores (por ejemplo, nombre, número de pedido, nombre del evento, fecha, etc.)
Puede enviar un mensaje de plantilla a WhatsApp usando las siguientes formas:
— usando el envío con transporte "WhatsApp":

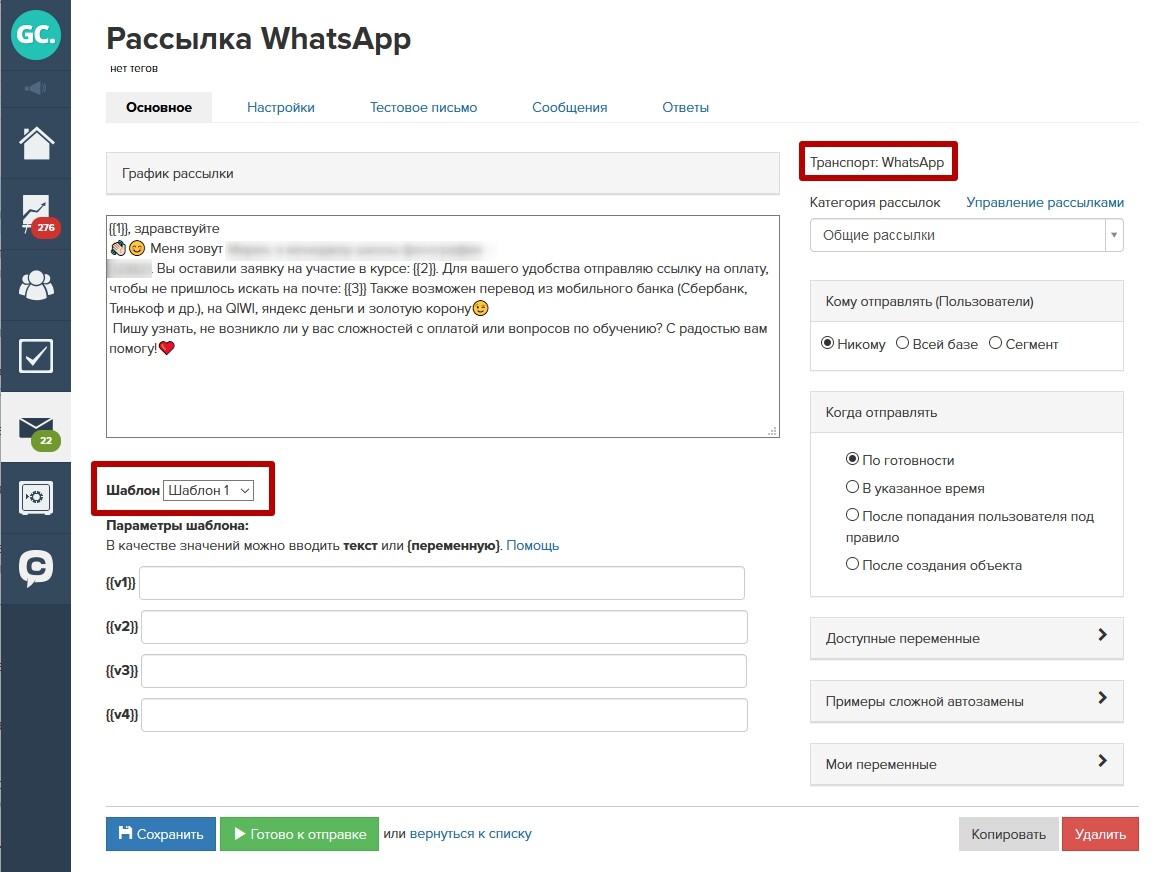
— a través del proceso utilizando el bloque de operaciones "Enviar un mensaje a WhatsApp"
y callback operación "Enviar un mensaje a WhatsApp y esperar una respuesta":
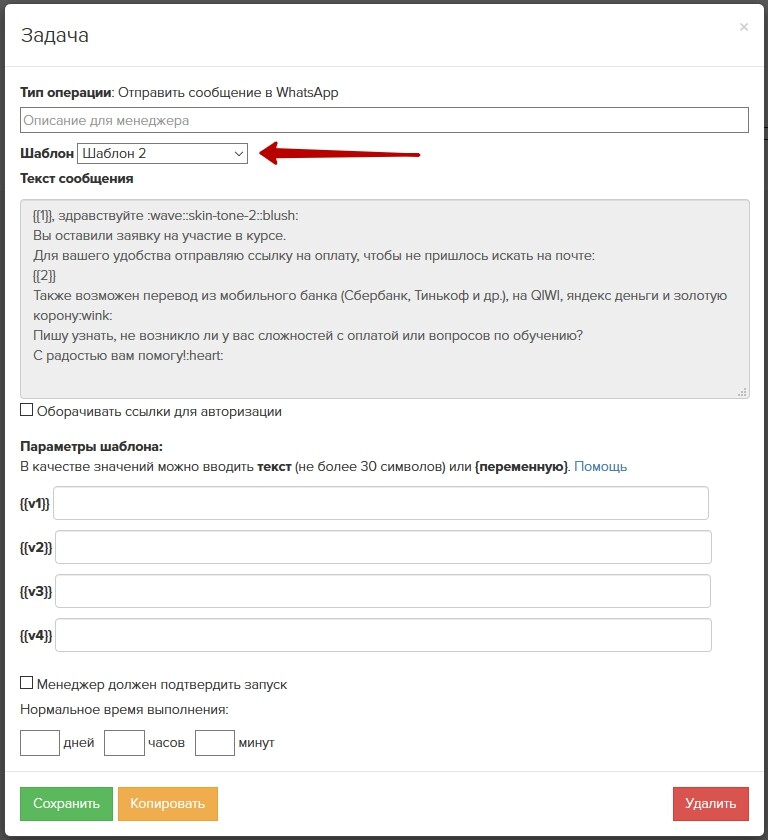
— la acción masiva por los usuarios o desde la tarjeta del usuario "Enviar un mensaje a WhatsApp":

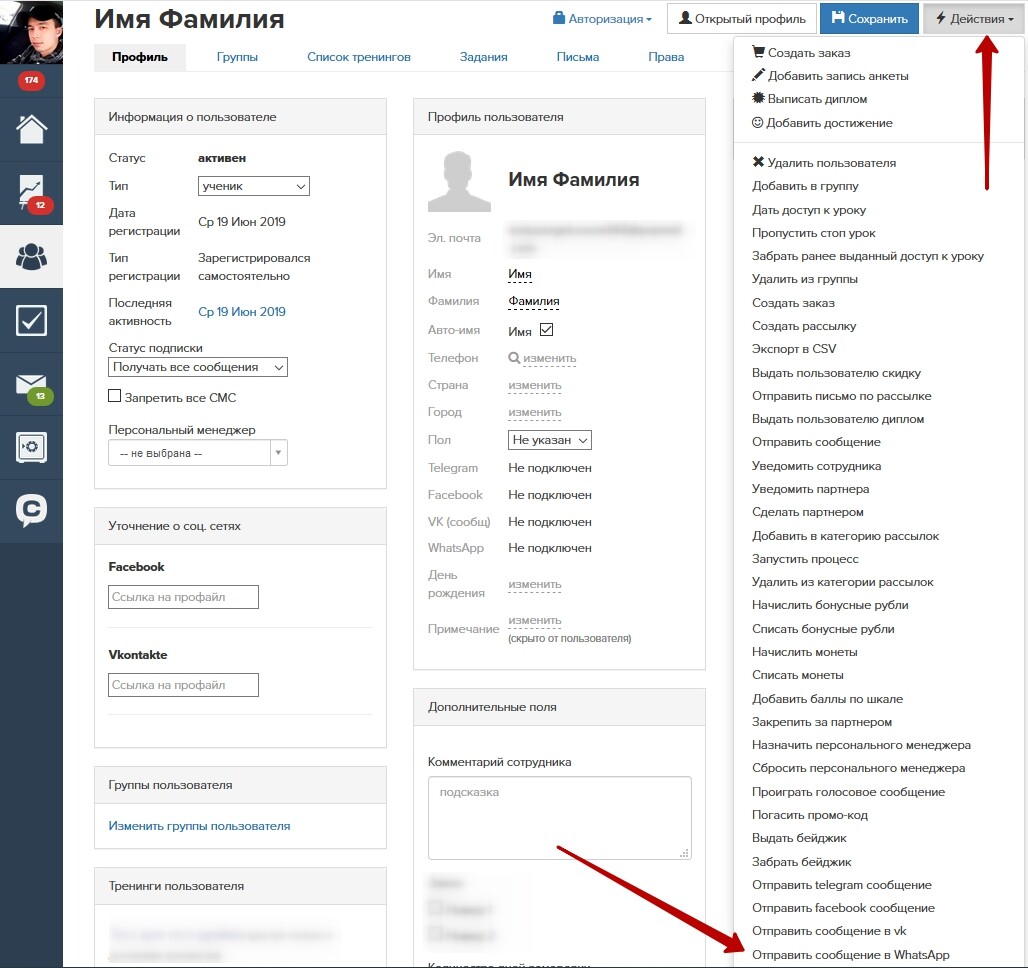
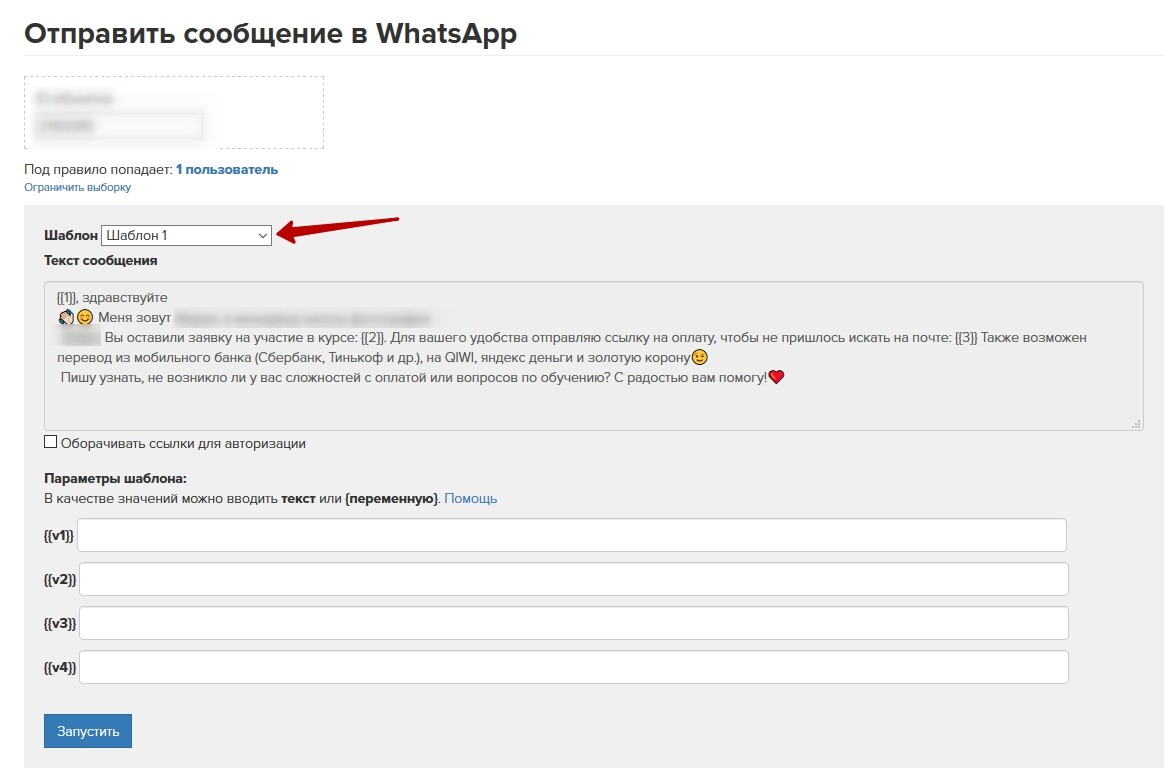
Parámetros de plantilla
En los parámetros de la plantilla ({{v1}}, {{v2}}, etc.), puede utilizar texto sin formato, enlaces o variables para sustituir valores especificándolos entre llaves.

El proveedor realiza la aprobación de la plantilla con WhatsApp de forma independiente. Cuando la plantilla sea aprobada y agregada al sistema por el proveedor, automáticamente estará disponible para su selección en los bloques de proceso en su cuenta Getkurs.

inicie sesión, por favor