Contenido
- El trabajo del gerente con pedidos.
- El trabajo del gerente con compras.
- Formas de trabajar con tareas. El trabajo con las tareas de la sección "Tareas".
- Formas de trabajar con tareas. El trabajo con las tareas de la sección "Mensajes".
- Ordenación de las tareas en "Entrantes".
- Recordatorio de una tarea aplazada.
- Características de los bloques del proceso.
- Prioridad y tiempo normal para completar tareas.
- Enunciado de la tarea manual.
- Estadísticas de tareas.
Para que un empleado pueda realizar las funciones de un gerente, debe nombrarlo como gerente en la cuenta. Al mismo tiempo, recibirá derechos especiales que los empleados comunes no tienen; puede encontrarlos aquí.
En este artículo, consideramos más de cerca qué tipo de trabajo puede hacer un gerente y cómo organizarlo de manera más eficiente.
El gerente puede hacer llamadas a clientes, por ejemplo, a nuevos usuarios registrados o por nuevos pedidos.
Para comodidad de trabajo de los gerentes, recomendamos utilizar procesos. Con su ayuda, puede crear un script de interacción con un objeto (usuario, pedido o compra) y establecer tareas para los gerentes. En tales tareas, el gerente podrá ver una sugerencia de lo que se debe decir al cliente al realizar una llamada, así como realizar ciertas acciones en función de los resultados de la llamada: cambiar el estado del pedido, enviar un mensaje al cliente, etc.
Puede ver un ejemplo del proceso de procesamiento de nuevos pedidos en el artículo.
El trabajo del gerente con pedidos
Las principales acciones que puede realizar un gerente en un pedido:
- Cambiar el estado del pedido. Por ejemplo, transferirlo al estado "En trabajo" para indicar que el pedido está en trabajo. O transferirlo al estado "En espera de pago", si el cliente ha confirmado su intención de pagar por el pedido.
- Cambiar el gerente del pedido. Por ejemplo, designarse a sí mismo como gerente para indicar quién está trabajando con un pedido determinado.
- Escribir los comentarios en el pedido y en la tarjeta de la derecha del usuario. Los comentarios escritos en el pedido permanecen en su historial. Los comentarios que se dejan en la tarjeta del usuario a la derecha se agregan sólo a ella y no se muestran en el historial del pedido en sí.
- Agregar y eliminar pagos. Por ejemplo, si el pedido se pagó mediante transferencia bancaria, el gerente podrá realizar este pago en el pedido manualmente.
- Cambiar el costo y la cantidad de artículos en el pedido y agregar etiquetas.
- Crear un pedido desde la sección Pedidos o desde una tarjeta de usuario. En casos en que sea necesario crear un pedido para un cliente manualmente, el gerente puede hacerlo si conoce el nombre o la dirección de correo electrónico del cliente.
- Cambiar la fecha de finalización del pedido. Esta capacidad permite al gerente cambiar el período de validez de la compra.
- Enviar al cliente un enlace para el pago completo o parcial del pedido, así como recalcular los pagos en el pedido a través del botón "Acciones".
El trabajo del gerente con compras
El gerente también puede realizar algunas acciones sobre las compras, a saber:
- Cambiar al profesor responsable.
- Establecer el estado de renovación de la compra. Por ejemplo, si ha configurado procesos de renovación de una compra, el gerente puede cambiar el estado de renovación en función del resultado de la conversación con el cliente (si iniciar o no el proceso de renovación en su compra).
- Agregar un comentario a la renovación.
- Establecer una prohibición de acceso a la capacitación según esta compra a través de la opción "No utilizar esta compra para acceder al usuario a la capacitación" (sólo funciona si la compra da acceso a la capacitación; más detalles en el artículo).
- Crear un pedido para renovar la compra.
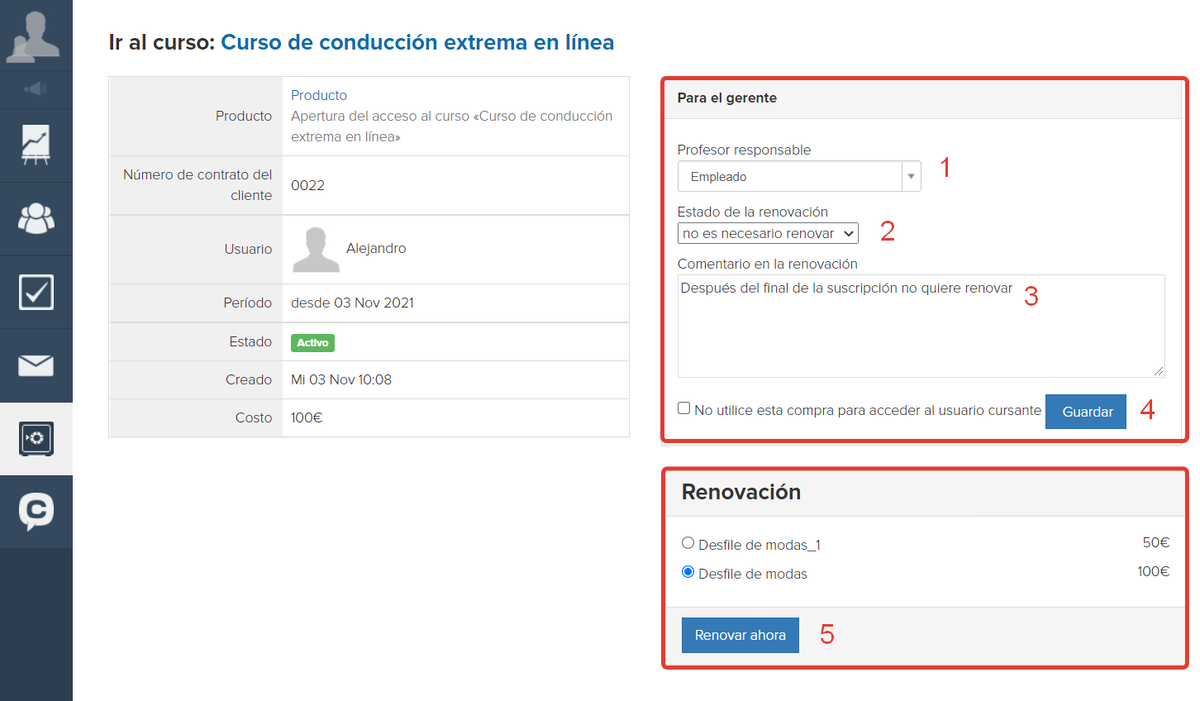
Formas de trabajar con tareas
El gerente puede trabajar con las tareas de diferentes secciones:
El trabajo con las tareas de la sección "Tareas"
El gerente puede ver una lista de las tareas actuales en la sección Tareas (Fig. 1), donde, de forma predeterminada, se muestran las tareas actuales con el estado Nuevo, En trabajo, Aplazado. Las tareas con otros estados no se muestran aquí. Si es necesario, el gerente puede filtrar las tareas de esta sección por su estado, así como por la fecha hasta la cual la tarea ha sido aplazada (Fig. 2).
En esta sección, el gerente puede ver y trabajar con todas las tareas actuales por todos los procesos de la cuenta, incluso si no es un ejecutor en estos procesos.
Un gerente de la lista general (Fig. 3) puede ir a una tarea específica (Fig. 4) o a la tarjeta de objeto (Fig. 5) para la que se formó la tarea.
Para asignarse una tarea a sí mismo, el gerente debe hacer clic en el botón "Tomar a sí mismo", después de lo cual la tarea tomará el estado "En trabajo" y será asignada a este gerente.
Fíjese atención que si el gerente no es un ejecutor en el proceso para el que se asigna la tarea, el botón "Tomar a sí mismo" no aparecerá en dicha tarea. Para asignarse esa tarea a sí mismo, el gerente tendrá que realizar alguna acción en la tarea. Por ejemplo, marcar que la llamada no se realizó o aplazar la tarea.
Además, en todas las secciones de la cuenta, el gerente ve una placa gris en la parte superior de la página con un mensaje sobre la cantidad de tareas en el trabajo y la cantidad de tareas sin un gerente.
Al hacer clic en esta placa, el gerente podrá ver sus tareas con información sobre los plazos. Las tareas atrasadas se mostrarán en la parte superior de la lista. Cuando un gerente hace clic en una tarea, se le llevará a la tarjeta de objeto (por ejemplo, si se ordena una tarea, la orden en sí se abrirá cuando se haga clic en ella).
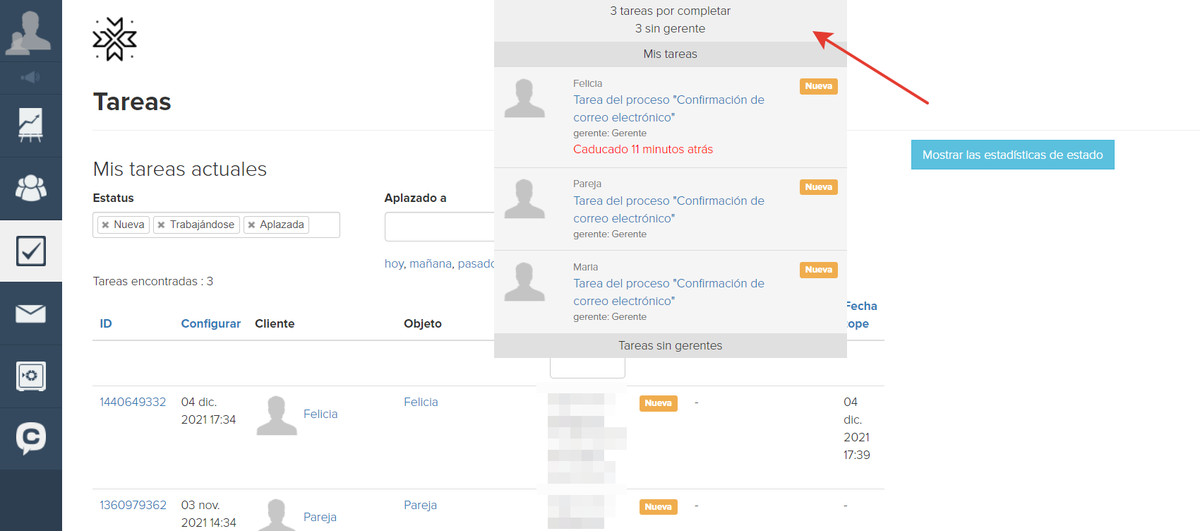
El trabajo con las tareas de la sección "Mensajes"
Para trabajar con tareas en la sección Mensajes, vaya a la pestaña Entrantes — Tareas.
Aquí se muestran todas las tareas para todos los procesos que no tienen la opción "No mostrar en la bandeja de entrada".
Para ver las tareas en la sección Entrantes, el gerente debe ser el ejecutor en los respectivos procesos.

Para trabajar con las tareas de esta sección, el gerente también debe tomar la tarea en trabajo. Para hacerlo, debe hacer clic en "Comenzó a trabajar" y "Tomar a sí mismo".
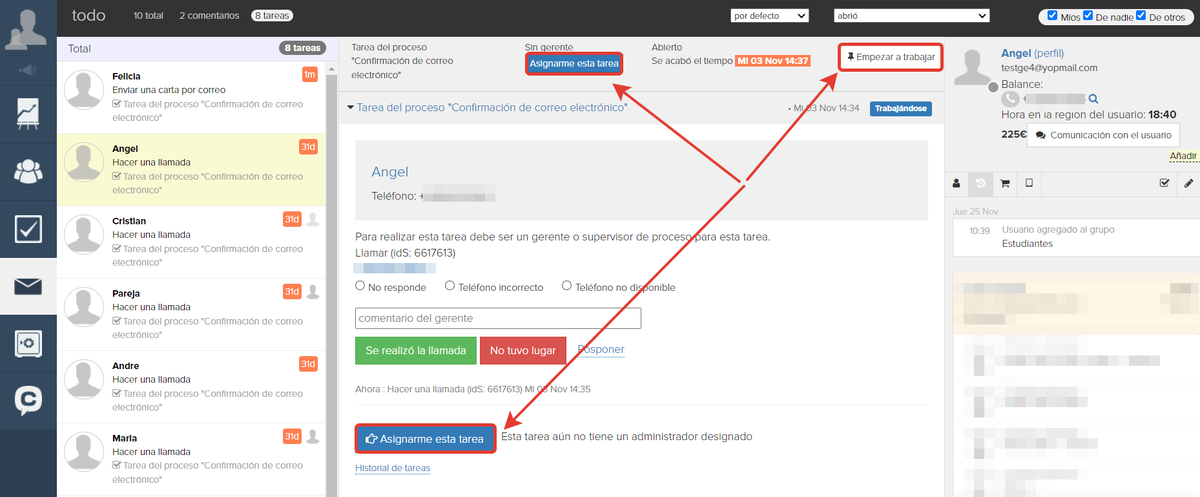
Si un gerente ha comenzado a trabajar en una tarea, dicha tarea se mostrará con el avatar de un empleado en un marco y se considerará tomada al trabajo. Otros gerentes veránla cuando se seleccione el filtro "En trabajo" (Fig. 1).
Si el gerente toma la tarea a sí mismo, pero no hace clic en "Comenzó a trabajar" (Fig. 2), dicha tarea se mostrará con el avatar del gerente, pero sin un marco, y se considerará que aún no se ha tomado al trabajo. Es decir, otros gerentes podrán encontrar esta tarea mediante el filtro “No en el trabajo por otros” (Fig. 3).
Ordenación de las tareas en "Entrantes"
De forma predeterminada, todas las tareas de todos los procesos se ordenan por fecha y hora de creación; las nuevas son más altas.
También puede filtrar tareas:
- según los procesos;
- según la novedad; de las viejas a las nuevas y viceversa;
- según la relevancia de la tarea: todas las tareas que están abiertas (en trabajo o no en trabajo por otros), cerradas o aplazadas;
- según la pertenencia; de suyos/extraños/de nadie.
Para mostrar las tareas por procesos, debe hacer clic en la línea "Total" en la parte superior de la lista de tareas y seleccionar el proceso requerido. El gerente podrá ver sólo los procesos en los que él es el ejecutor.
Esta clasificación le permite seleccionar tareas mediante un proceso específico, si el gerente actual está trabajando con varios procesos a la vez.
El filtro por novedad de tareas le permite mostrar tareas nuevas o antiguas al principio de la lista de tareas. El filtro "por defecto" muestra nuevas tareas más arriba en la lista.
El filtro por la relevancia de las tareas permite visualizar en la lista de tareas tanto todas las tareas en general, como las tareas abiertas (tanto las tomadas al trabajo como las libres), las tareas libres (no en trabajo por otros), las tareas en trabajo, tareas cerradas, así como aplazadas.
Filtrar por pertenencia: "Míos, de nadie, de otros" le permite mostrar tareas en trabajo del gerente actual, tareas sin un gerente, así como tareas en trabajo de otros gerentes.
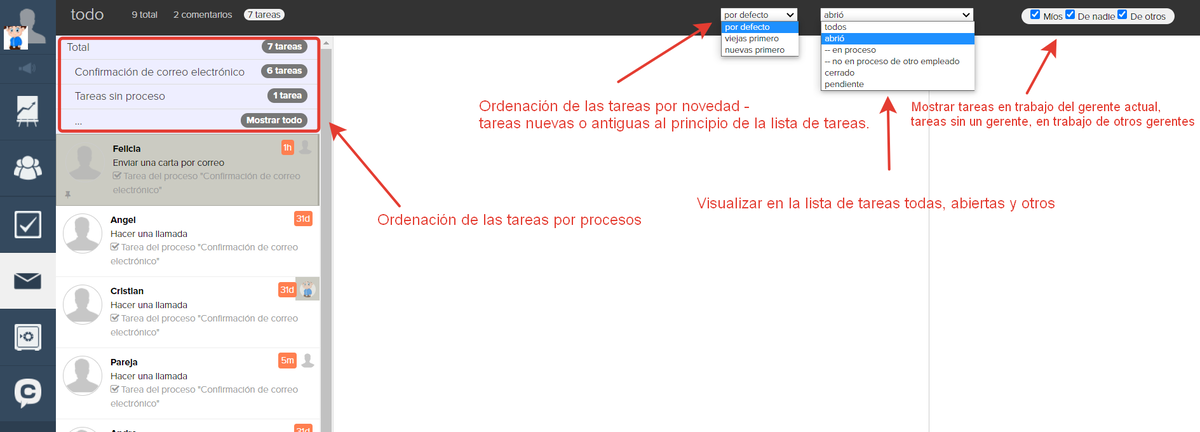
Recordatorio de una tarea aplazada
Al trabajar con tareas aplazadas, el gerente puede establecer un recordatorio de la tarea.
Para hacerlo, en la tarea, debe seleccionar la opción "establecer un recordatorio" y establecer cuánto tiempo antes de la expiración del "retraso" el gerente recibirá una notificación.
La notificación de tareas pospuestas se puede habilitar para informador, correo electrónico o Chatium.
Fíjese atención que la notificación se elimina del informador cuando llega el tiempo de retraso.
Características de los bloques de proceso.
Si en el proceso hay un bloque "Pregunta al gerente" (Fig. 1), entonces el gerente debe elegir de forma independiente qué camino tomará el proceso (por ejemplo, "¿Volver a llamar al cliente?" - "Sí" o "No "). Esta posibilidad también está presente en el bloque "Hacer una llamada" (Fig. 2) y en cualquier bloque en el que se pueda marcar la opción "El gerente debe confirmar el inicio" (Fig. 3).
Al elegir una respuesta, el gerente también puede agregar un comentario a la acción (Fig. 4). Por ejemplo, si esta es el bloque Pregunta a gerente y la pregunta dice "¿Llamar al cliente?", Entonces, en el comentario a la acción, el gerente puede escribir por qué eligió esta o aquella acción ("No" - "el cliente pidió no molestarlo con las llamadas ”).
Dicho comentario se mostrará en el historial de tareas, así como en la tarjeta del usuario a la derecha (Fig. 5).
No todas las acciones se registran en la tarjeta derecha del usuario. Tales acciones (y comentarios a ellas) son visibles sólo cuando se utilizan los bloques Preguntar al gerente y Hacer una llamada.
Prioridad y tiempo normal para completar tareas
En el proceso, en la pestaña "General" , es posible establecer la prioridad de las tareas y el tiempo de completar normal (Fig. 1).
La prioridad y el tiempo de completar también se pueden configurar desde la sección Configuración de creación de tareas (Fig. 2). Puede obtener más información de este artículo.
Prioridad le permite establecer qué tareas serán más altas en la lista de tareas y cuáles serán más bajas. Cuanto mayor sea el valor especificado en la prioridad, mayor será la tarea en la lista de tareas (1, Fig. 3). Esto funciona cuando el filtro por procesos no está instalado, es decir la lista muestra tareas para todos los procesos de este gerente. En este caso, las tareas de un proceso tendrán la misma prioridad.
Esto puede ser útil en los casos en que el gerente trabaja simultáneamente en varios procesos, pero debe procesar las tareas de un proceso más importante antes.
El valor de prioridad se establece arbitrariamente.
El tiempo de respuesta normal es el tiempo asignado para procesar las tareas de un proceso determinado. El gerente podrá ver el tiempo asignado para completar la tarea en la sección entrantesen la esquina superior derecha de cada tarea (2, Fig. 3).
Una vez transcurrido el tiempo de reacción normal a la tarea, se mostrará cuando se haya comenzado el tiempo de espera (Figura 4).
Además, el tiempo de reacción normal se puede especificar en un bloque separado del proceso, que prevé la acción del gerente. Estos bloques incluyen los bloques Preguntar al gerente y Hacer una llamada.
En los bloques que no prevén las acciones del gerente de forma predeterminada, hace falta marcar la opción El gerente debe confirmar el inicio, después de lo cual será posible especificar el tiempo de completar normal.
Si especifica el tiempo de completar normal, el gerente podrá ver el tiempo durante el cual necesita tomar la tarea al trabajo en la Entrantes, así como en la sección Tareas.
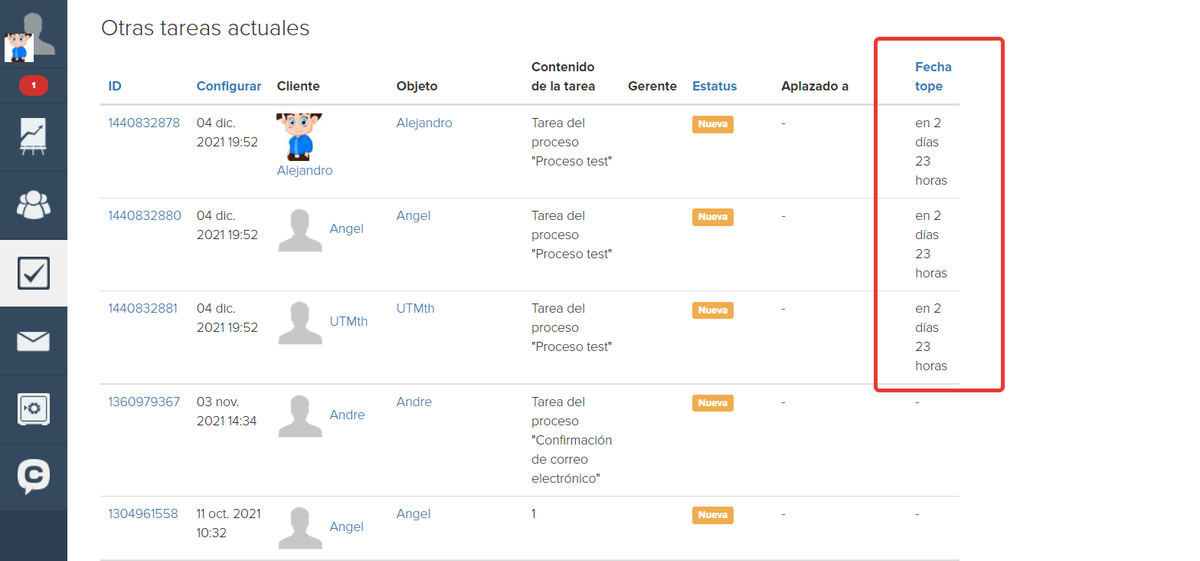
Enunciado de la tarea manual
Las tareas de proceso suelen ser automáticas, pero el gerente también puede establecer una tarea manualmente si tiene tal necesidad. Puede ser una llamada al cliente, un recordatorio de una acción o el envío de un mensaje.
Puede configurar una tarea manual en la tarjeta de la derecha del usuario. Para hacerlo, haga clic en el icono de la casilla de verificación debajo de la opción Comunicación con el usuario.
Esta opción le permite configurar una tarea manual con un recordatorio, carta o llamada fuera del proceso, o iniciar una tarea de proceso manualmente.
Si configura la tarea de esta manera, mientras se encuentra en la tarjeta de pedido, la tarea se vinculará al pedido.
En otros casos, la tarea estará vinculada al usuario.
Estadísticas de tareas
En la sección Tareas — Estadísticas, puede ver estadísticas más detalladas sobre el procesamiento de todas las tareas existentes en su cuenta.
Las estadísticas se pueden ver en sección:
- Por un administrador específico y para un proceso específico (1, Fig. 1).
- Por la fecha de creación (2, Fig. 1).
- Por gerentes (3, Fig. 2).
- Por estado (4, Fig. 2).
- Por procesos (5, Fig.2).
Cuando pasa el cursor sobre un valor en un gráfico o tabla, puede ver explicaciones de los valores en la ventana emergente (Figura 3).

inicie sesión, por favor