Si ya tiene su propia base de usuarios, puede agregar sus datos a su cuenta.
Puede importar usuarios de forma masiva en la sección «Usuarios»:

Importante:
- el archivo a importar debe estar en formato .CSV
- en codificación UTF-8
- separadores - punto y coma (;)
Más sobre esto: «¿Cómo trabajar con archivos .CSV?»
El archivo puede contener varias columnas con datos del usuario (email, nombre, apellido, fecha de nacimiento, número de teléfono, país, ciudad, grupo, fecha de registro). Si se han creado campos adicionales en la sección «Usuarios» de su cuenta, también puede especificar su nombre y contenido para los usuarios importados en el archivo. Las columnas se pueden organizar en cualquier orden.
Solo se requiere la columna «Email». Si el usuario no tiene una dirección de correo electrónico, debe proporcionar un número de teléfono. Luego, se creará una dirección de correo electrónico técnica sobre esta base. Ejemplo de archivo:
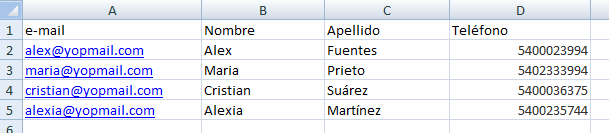
Puede agregar los usuarios cargados al grupo. Esto se puede hacer agregando el campo apropiado en el propio archivo y especificando el nombre del grupo. Si el grupo que especificó no está en su cuenta, se creará automáticamente. Un ejemplo de un archivo con el grupo especificado:

Una vez que se haya creado el archivo y se haya verificado con las condiciones de carga, puede comenzar a importar usuarios.
Se proporcionan opciones adicionales para importar usuarios:
- puede agregar todos los usuarios cargados a cualquier grupo si no está registrado en el archivo. Puede seleccionar varios grupos para agregar, así como crear un grupo nuevo;
- puede cancelar la suscripción de los usuarios agregados de todas las categorías de boletines (excepto de Notificaciones);
- puede habilitar el envío de un correo electrónico de inicio Double-opt-in (está deshabilitada de forma predeterminada para los usuarios importados):

Para agregar un archivo, debe hacer clic en «Seleccionar un archivo», seleccionar el archivo deseado de su computadora y hacer clic en el botón «Cargar»:
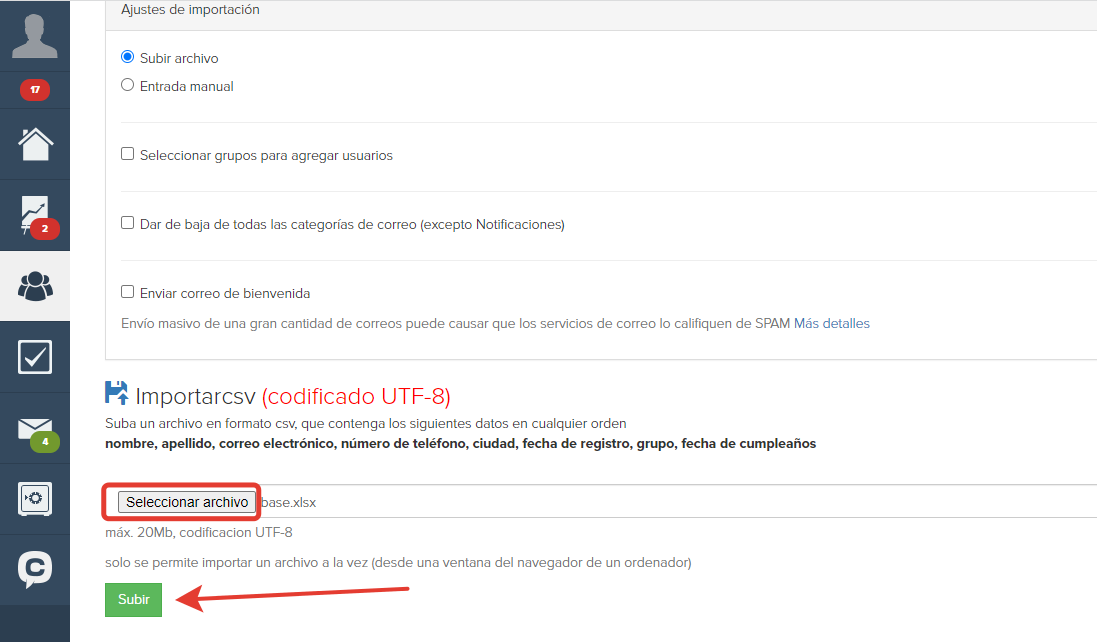
Después de cargar el archivo, verá las primeras 10 líneas de este archivo. Sobre cada columna habrá un menú desplegable donde puede elegir qué información contiene la columna. El sistema intentará adivinar el contenido de la columna y sugerirá la opción correcta. Es necesario verificar la correspondencia de las columnas y seleccionar la opción requerida si el sistema no pudo determinar el contenido de la columna.

Además, después de cargar el archivo, aparecerá la opción «Sobrescribir los datos del usuario si las direcciones de correo electrónico coinciden».
Con esta opción, puede configurar el algoritmo de las acciones del sistema si se encuentra un usuario existente con la misma dirección de correo electrónico en la base de datos al cargar un archivo.
Si no se especifica una dirección de correo electrónico, el sistema verificará la presencia de un usuario con el número de teléfono especificado.
Si habilita esta opción e intenta importar usuarios existentes (aquellos que ya están en la base de datos de la cuenta), los datos de estos usuarios se actualizarán (la información del archivo subido se agregará a sus perfiles, se agregarán al especificado grupo, etc.). Si desactiva esta opción, los usuarios que ya están en la base de datos no se cargarán, sus datos en los perfiles existentes no cambiarán.
¡IMPORTANTE! Incluso si está cargando usuarios por primera vez, recomendamos usar esta opción para que todos los datos del archivo (por ejemplo, grupo, ciudad) se agreguen al perfil de usuario.
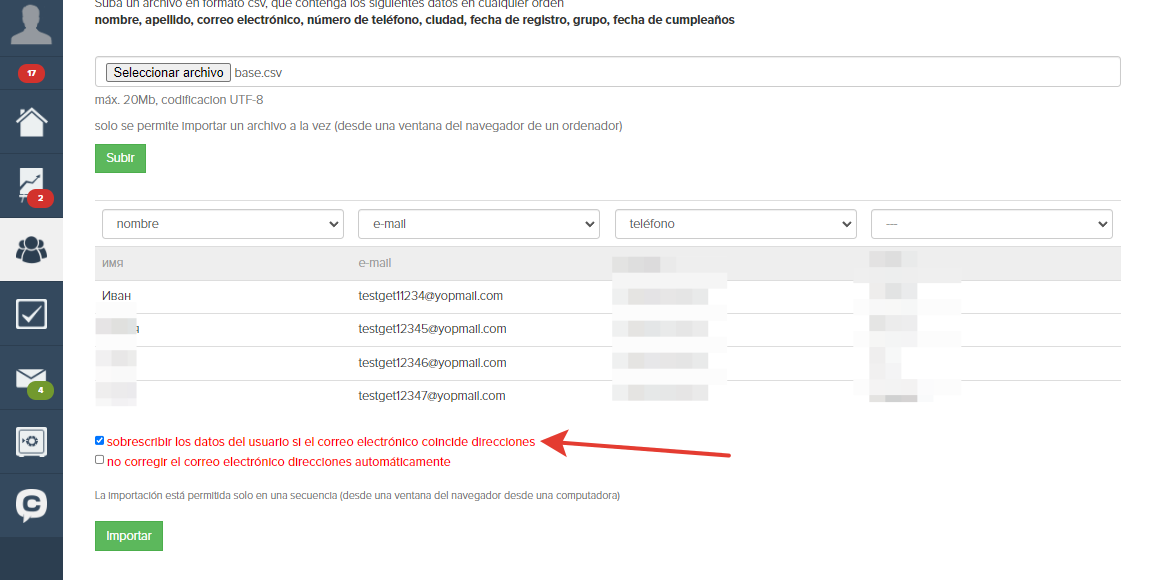
Después de verificar que las columnas coincidan, haga clic en el botón «Importar». Aparecerá una barra de progreso del proceso de importación del usuario. Una vez que esté completamente cargado, el sistema mostrará los resultados:
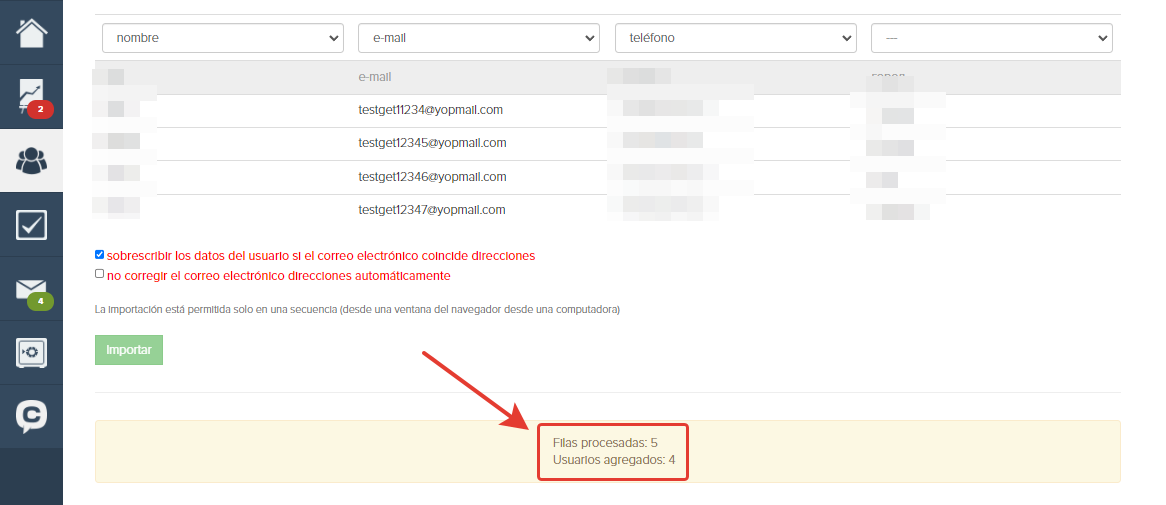
El usuario subido de esta manera tendrá el estado «En la base», el tipo de registro «Importado por el administrador», el tipo de registro «Importado por el administrador» en el perfil de este usuario:

Nota: Hay casos en los que el archivo contiene datos de usuarios que se agregaron previamente a la cuenta, tenían el estado «Activo» y luego se eliminaron de la cuenta. Al importar, el sistema reconoce las direcciones de correo electrónico de dichos usuarios, y los usuarios se cargarán con el estado «Activo», es decir no es posible cambiar el estado de «Activo» a «En base».
Ejemplo de importación de usuarios
Puede descargar el archivo de ejemplo adjunto con una lista de usuarios adjunta a continuación, ver cómo se ve y/o intentar importarlo a su cuenta:
Sube el archivo descargado a su cuenta de GetCourse:

¿Por qué debo marcar la casilla de verificación «No corregir las direcciones de correo electrónico automáticamente»?
De forma predeterminada, si la casilla de verificación no está marcada y si el usuario importado no tiene email especificado, entonces en lugar de email, se utilizará su teléfono, que se convertirá en la dirección técnica, por ejemplo, 34111111111@phone
Si marca la casilla, no será posible registrar un usuario sin email.

inicie sesión, por favor