XSplit es un mezclador de video que le permite cambiar entre diferentes fuentes de medios durante la transmisión, mezclar dinámicamente contenido de una videocámara, compartir pantalla, imagen de videojuegos, contenido Flash, visualización de la ventana del navegador etc.
Todo esto se conecta en tiempo real y se transmite a los sitios de transmisión de video correspondientes, por ejemplo, YouTube.
Con XSplit Broadcaster, puede realizar seminarios web (por ejemplo, transmitirlos a través de YouTube) en los que hace falta mostrar una variedad de contenido. Estos pueden ser videos, presentaciones, ventanas de programas, un navegador, varios altavoces de diferentes cámaras web (conectados a un computador) y mucho más. Esto le permitirá crear un seminario web en cualquier formato.
Puede leer más sobre la creación de un seminario web con YouTube en el artículo.
El software XSplit Broadcaster se puede descargar desde https://www.xsplit.com.
Las principales limitaciones de la versión gratuita de XSplit Broadcaster:
— la transmisión puede tener una resolución de hasta 720p HD (1280*720px);
— la velocidad de fotogramas no puede ser superior a 30 fps;
— se puede agregar un máximo de 4 escenas.
El contenido del artículo:
- Inicio del programa
- Descripción de la interfaz
- Descripción del menú del programa
- Agregación de fuentes de medios
- Inicio de la transmisión
- Finalización de la transmisión
Inicio del programa
Después de iniciar el programa, debe iniciar sesión, por ejemplo, a través de YouTube.
En cada inicio, se le pedirá que conecte la versión de pago.
Haga clic en "Continuar": la versión gratuita será suficiente para transmitir en calidad HD.

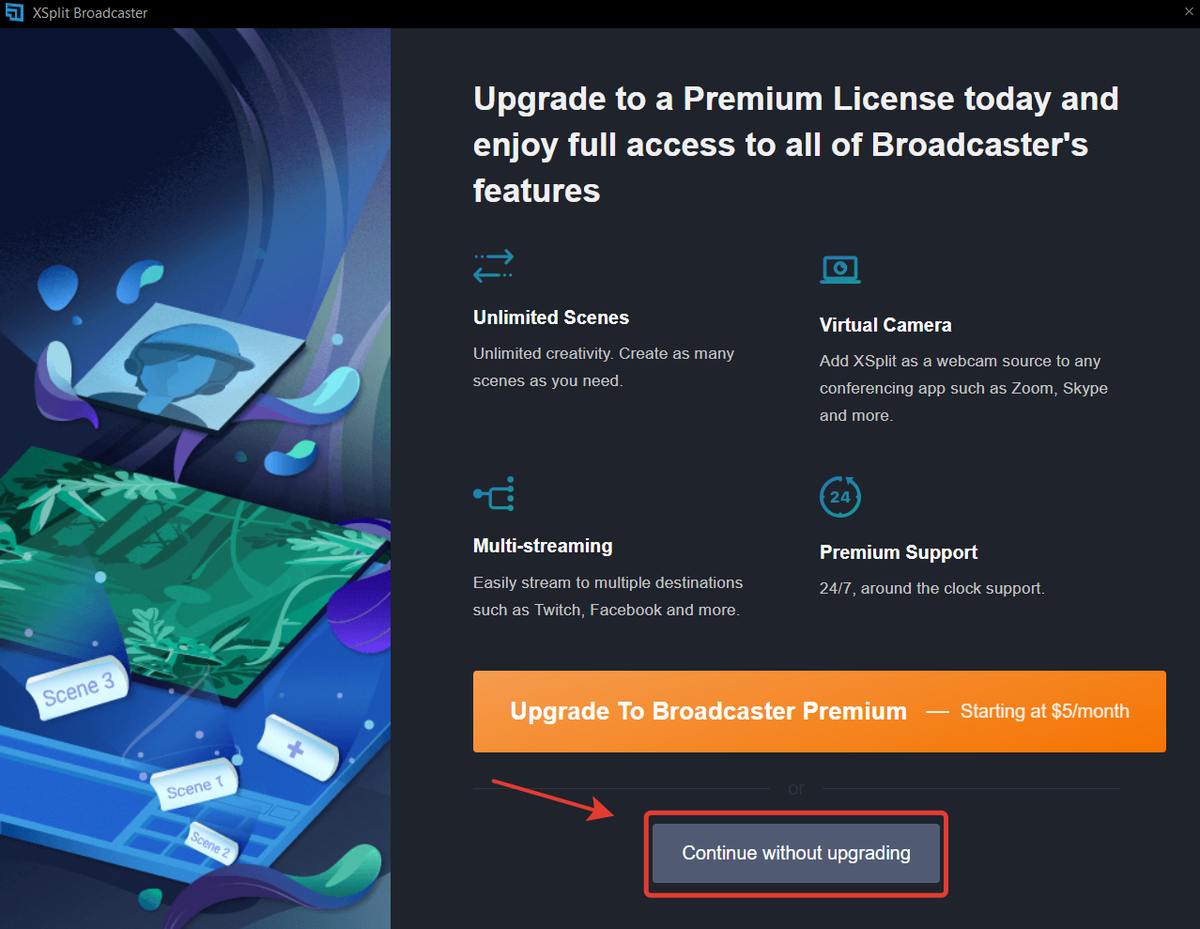
Puede cambiar el idioma a través de Ayuda => Cambiar idioma.

Descripción de la interfaz
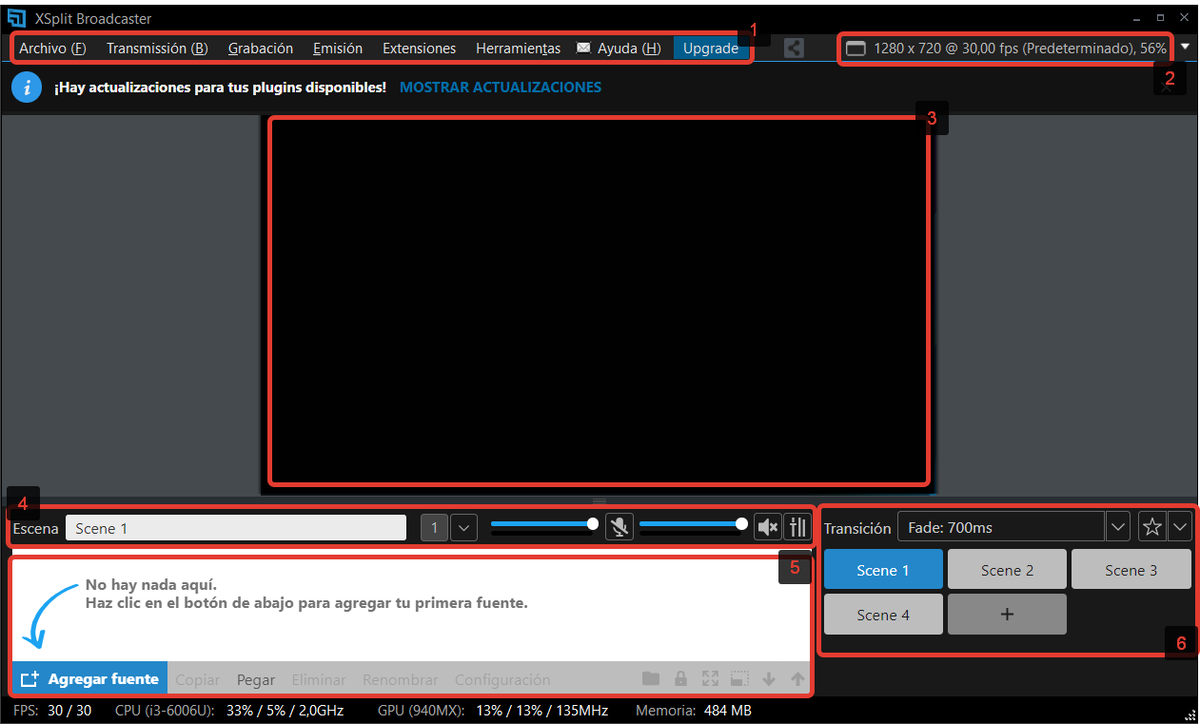
1. El menú estándar tiene muchas funciones, que se describirán a continuación.
2. Vista. Ubicada en el lado derecho del menú. Una función importante: es aquí, en el submenú "Resolución", se configura la resolución del video en streaming que generará XSplit. Si tiene un procesador o un canal de Internet débiles, puede reducir la resolución o elegir una velocidad de fotogramas más baja, por ejemplo, 24.
3. Vista previa: lo que ven los espectadores se muestra aquí.
4. Volumen del micrófono y del mezclador estéreo: el canal principal a través del cual el sonido de su computador llega a las altavoces. XSplit lo intercepta y lo redirige a los altavoces de los espectadores. Le recomendamos que configure estos niveles para que pueda ser escuchado antes de transmitir.
5. Fuente(s) de la escena actual. Las fuentes incluyen imágenes, archivos de video, uso compartido de pantalla, ventanas de programas, imágenes de cámaras web, títulos escritos a mano y más. Puede agregar la fuente requerida usando el botón "Agregar fuente", que mostrará su lista completa de posibles.
6. Escenas. Cada una de las escenas contiene su propio conjunto de elementos (ver el párrafo anterior) y sirve para cambiar rápidamente estos elementos durante la transmisión.
Descripción del menú del programa
1. Archivo. Le permite guardar/cargar configuraciones de presentación (todas sus escenas), así como realizar acciones en escenas (agregar, eliminar, etc.).
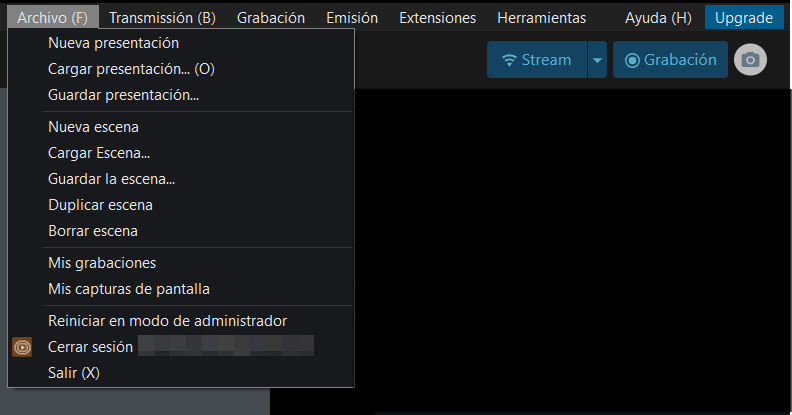
2. Transmisión. Cuando haya configurado todas las escenas y el tipo de transmisión, puede hacer clic en el botón con el nombre de su canal para comenzar a transmitir.
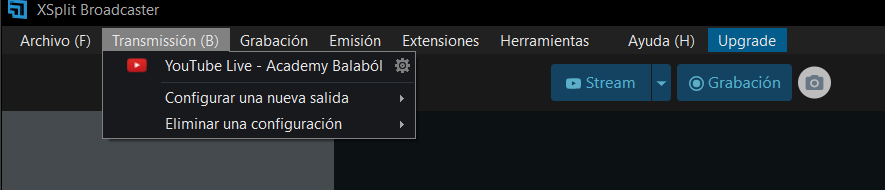
3. Grabación. La función de grabar la transmisión en su computador.

Agregación de fuentes de medios
1. Agregación de una cámara web
Para agregar una cámara web, debe hacer clic en "Agregar fuente" => "Dispositivos" => "Video" => Seleccionar una cámara web.
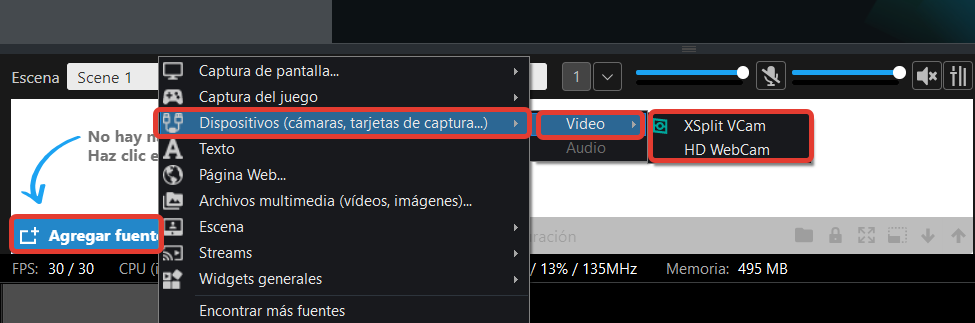
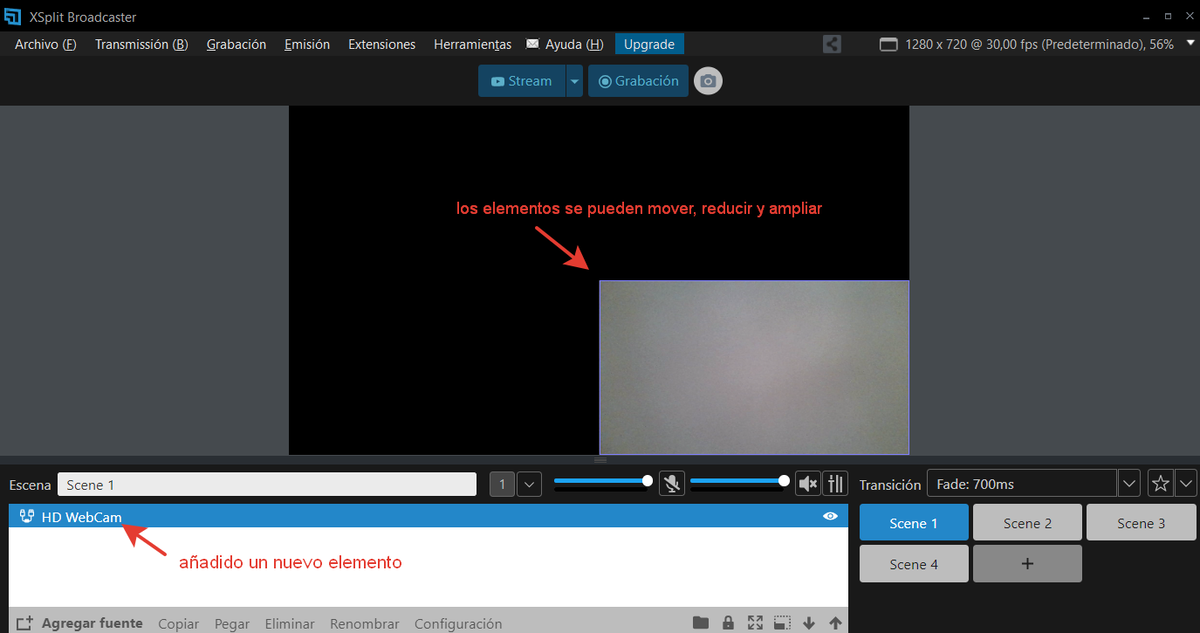
2. Agregación de una imagen o un video desde un computador
Para agregar una imagen o video, debe hacer clic en "Agregar fuente" => "Archivo multimedia".
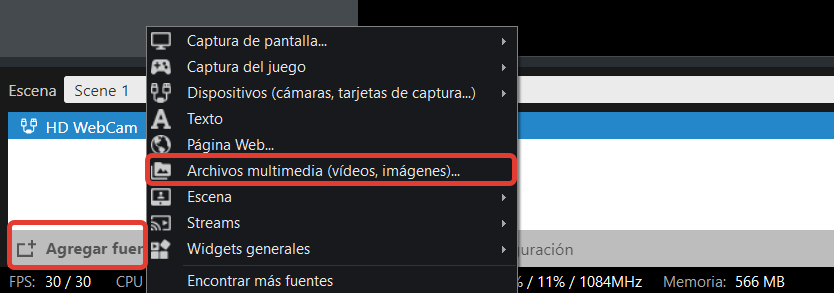
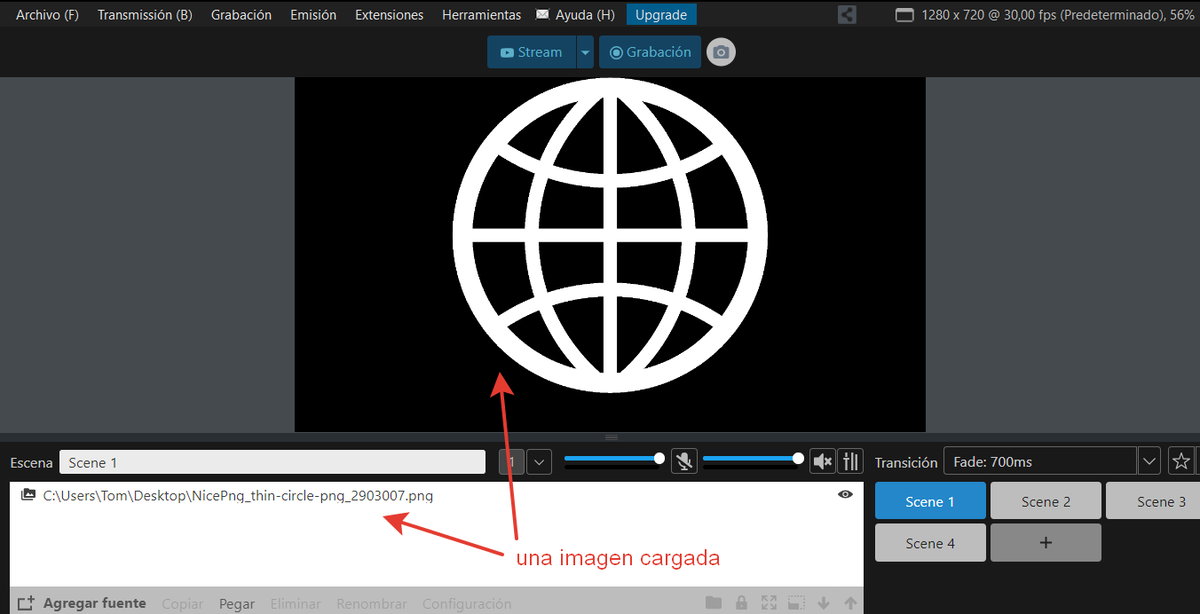
3. Captura de una ventana, por ejemplo, con una presentación
Inicie la presentación en su computador, active el modo de pantalla completa. Sin minimizar la ventana de presentación, vaya a la ventana Xsplit presionando Alt + Tab y haga clic en "Agregar fuente" => "Captura de pantalla" => "Captura de ventana" => Seleccionar ventana con presentación.


4. Agregación de la música de fondo
Para agregar la música de fondo, debe hacer clic en "Agregar fuente" => "Archivo multimedia" y seleccionar un archivo de audio. De esa manera, puede organizar una introducción de audio antes del inicio del seminario web.
Para cambiar el volumen de la música, haga clic derecho en la fuente. En la pestaña "Medios de comunicación", puede configurar el volumen del archivo de audio.

5. Agregación de una ventana del navegador
Para agregar una ventana del navegador, debe hacer clic en "Agregar fuente" => "Página web" e ingresar la dirección del sitio.
En la ventana del navegador, puede seguir los enlaces y presionar botones.


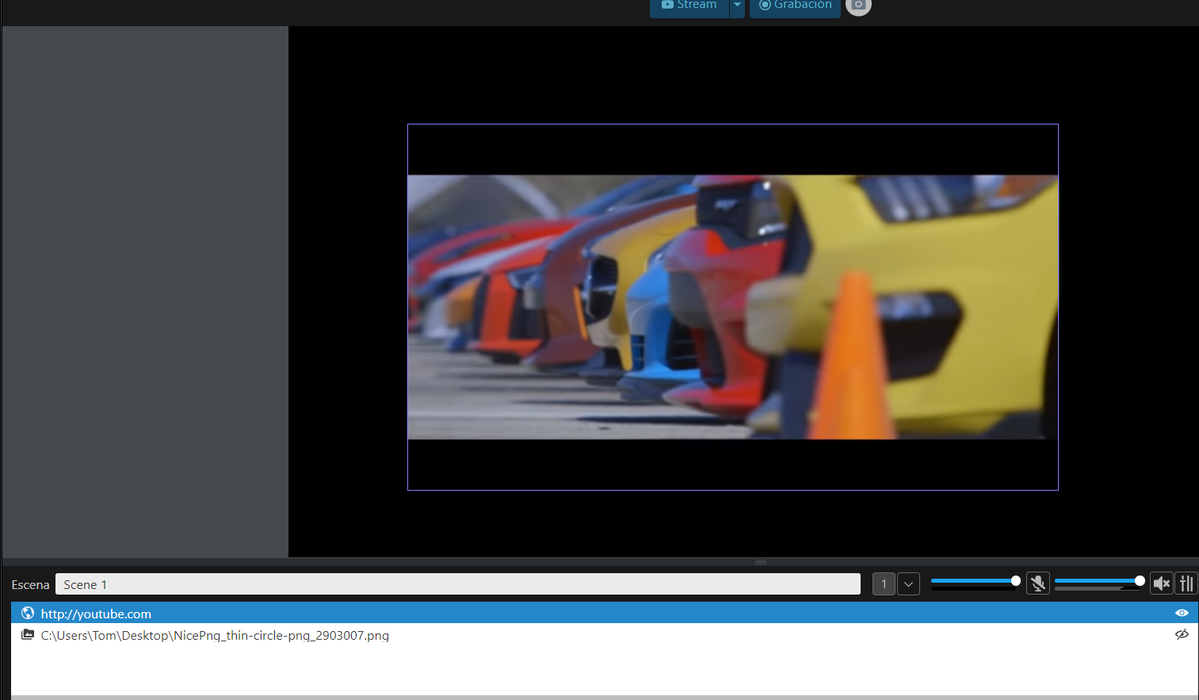
Inicio de la transmisión
Primero, debe crear una transmisión programada usando el enlace https://youtube.com/livestreaming/stream.
Luego, copiar el enlace a la transmisión y pegarlo en GetCourse, por ejemplo, al crear un seminario web en la sección "Sitio" => "Seminarios web".


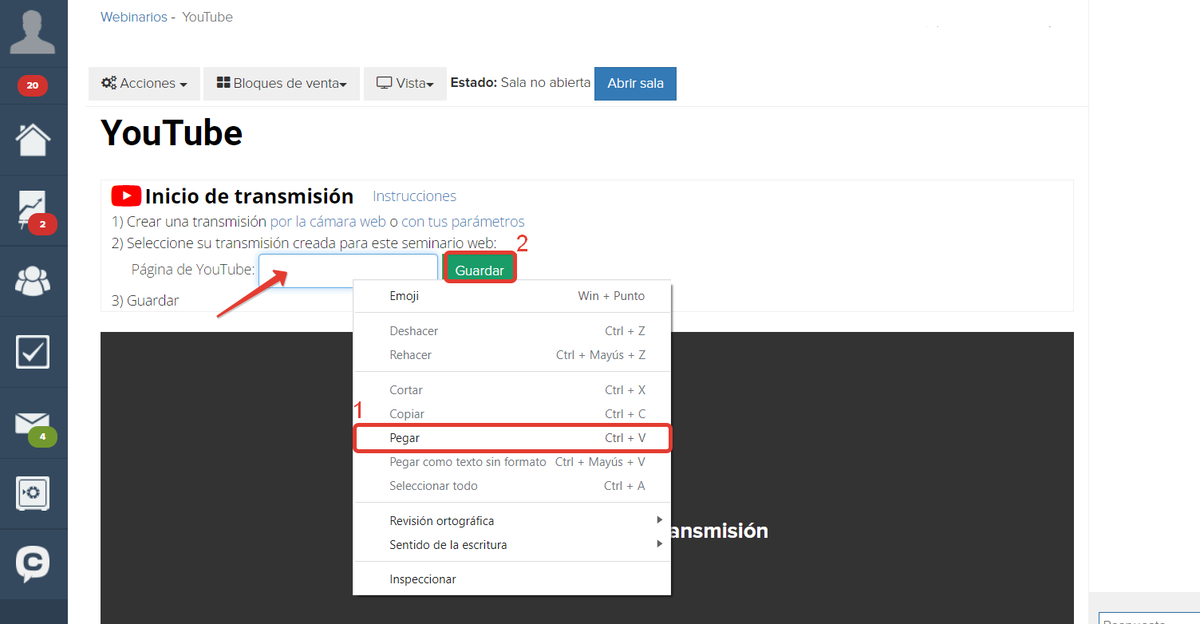
Abre la sala. En este punto, la página de teaser de los espectadores cambiará automáticamente a la sala. También en este momento el sistema comenzará a grabar automáticamente el script.
Haga clic en "Iniciar transmisión".
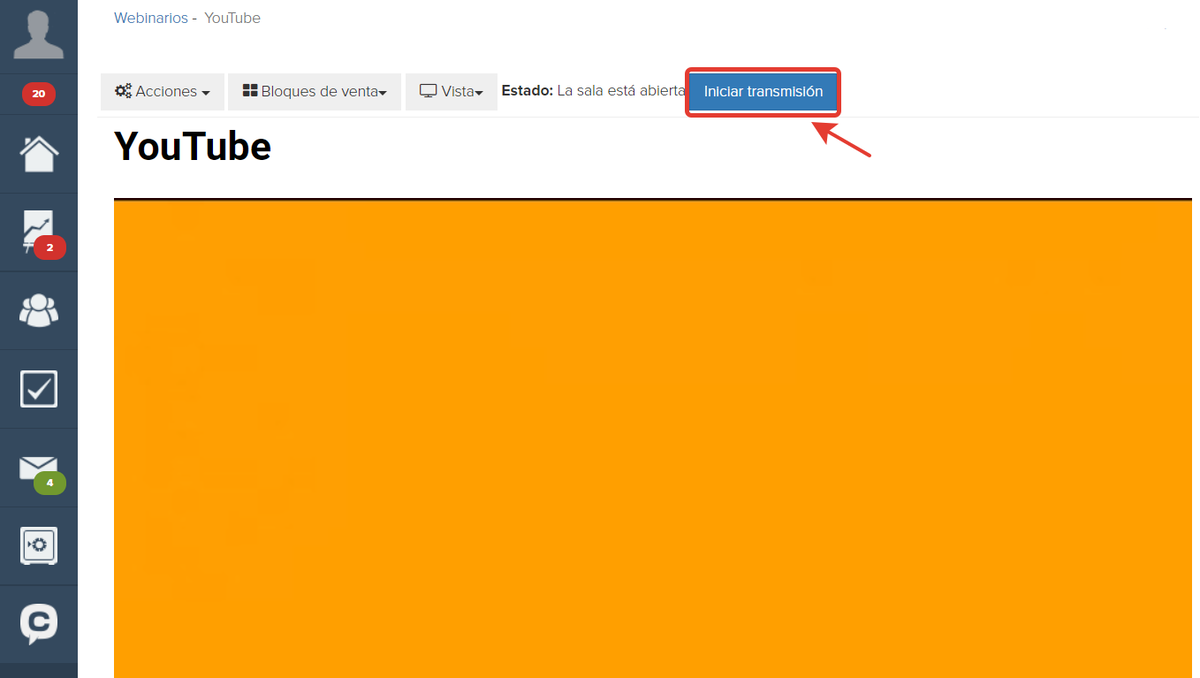
Inmediatamente después de esto (o justo antes de eso), inicie la transmisión de video en YouTube, esto es importante para la correcta grabación del script.
Para iniciar una transmisión de video en Youtube a través de XSplit, haga clic en el menú "Transmisión" => Su canal.
En una nueva ventana, debe seleccionar un evento programado.
Luego presione el botón "Iniciar transmisión".

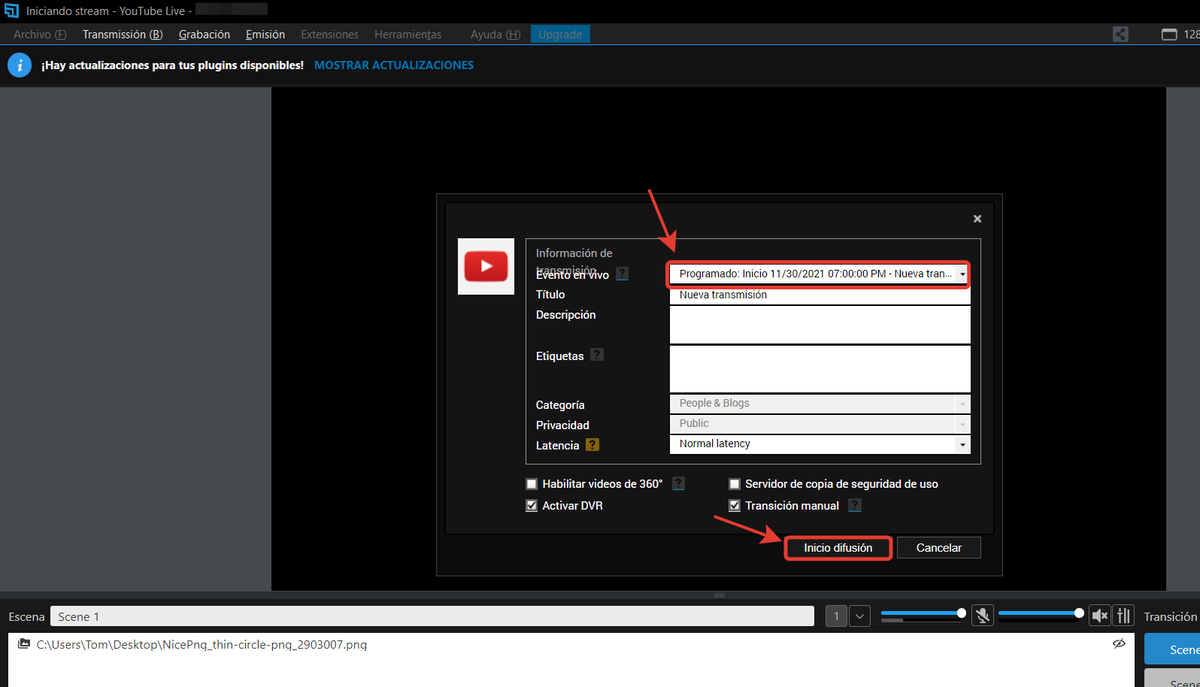
Si desea iniciar una transmisión en vivo de una transmisión programarda, debe deshabilitar la opción "Transición manual" para que la transmisión comience inmediatamente sin confirmación en el estudio creativo https://youtube.com/livestreaming.
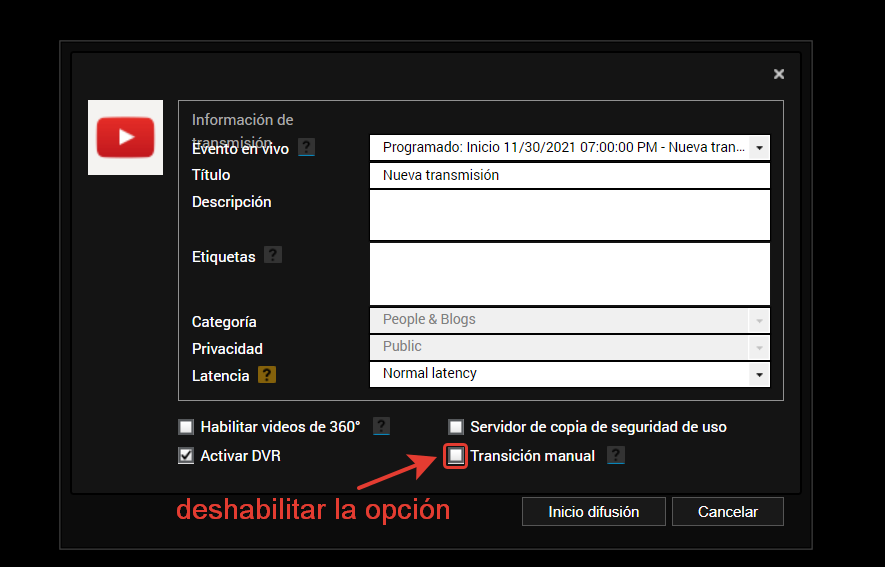
Finalización de la transmisión
Para finalizar la transmisión de Youtube, haga clic en el menú "Transmisión" => Su canal nuevamente.
Si inició una transmisión programada, aparecerá un cuadro de diálogo para finalizar la transmisión; en él, debe hacer clic en "Sí".
Luego, en GetCourse, haga clic en "Cerrar sala".


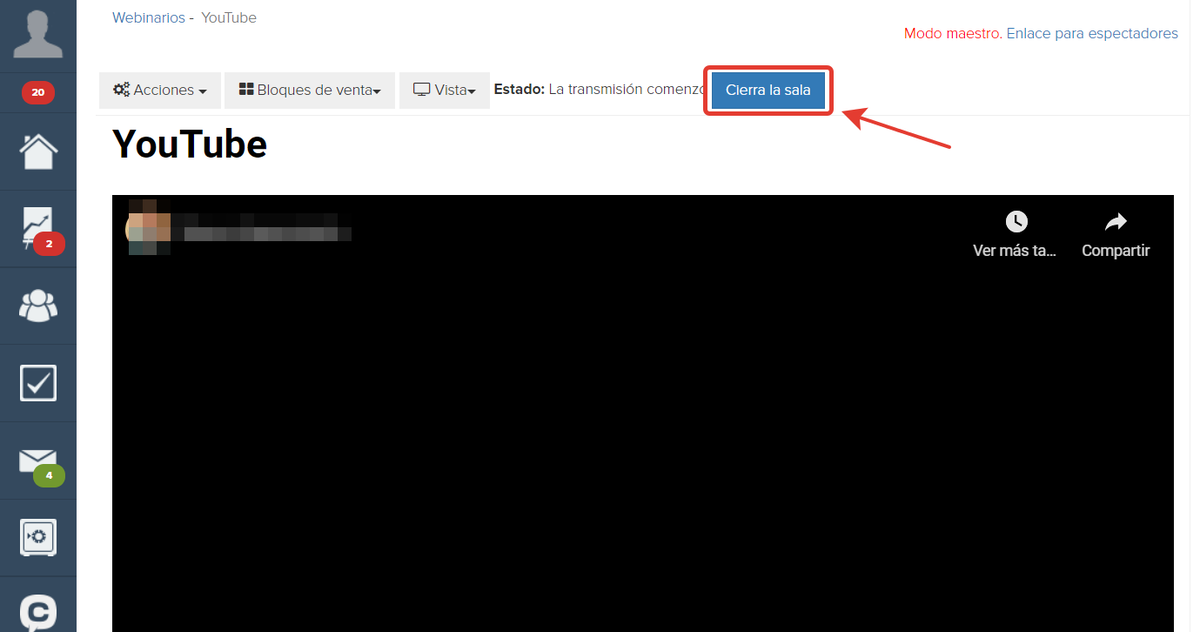

inicie sesión, por favor