OBS Studio es un mezclador de video gratuito. Le permite cambiar entre diferentes fuentes de medios durante la transmisión, mezclar dinámicamente contenido de una videocámara, demostrar en pantalla, videojuegos, contenido flash, visualización de la ventana del navegador, etc.
Todo esto se conecta en tiempo real y se transmite a los sitios de transmisión de video correspondientes, por ejemplo, YouTube.
Con la ayuda de OBS Studio, puede organizar seminarios web en los que es necesario mostrar una variedad de contenido. Pueden ser videos, presentaciones, ventanas de programas, un navegador, varios altavoces de diferentes cámaras web (conectados a un computador) y mucho más. Esto permite crear un seminario web en cualquier formato.
Puede leer más sobre la creación de un seminario web utilizando YouTube en el artículo.
Se puede descargar el software OBS Studio desde https://obsproject.com/es/download.
Capacidades de OBS Studio:
— la transmisión puede tener una resolución de hasta 4K (3840*2160px);
— velocidad de fotogramas de hasta 60 fps;
— puede agregar un número ilimitado de escenas.
El contenido del artículo:
- Inicio del programa
- Descripción de la interfaz
- Configuración de la calidad del flujo de salida
- Agregación de fuentes de medios
- Inicio de la transmisión
- Finalización de la transmisión
Primer inicio del programa
Después de iniciar el programa, debe realizar la configuración de inicio y conectar un servicio de transmisión, por ejemplo, YouTube.
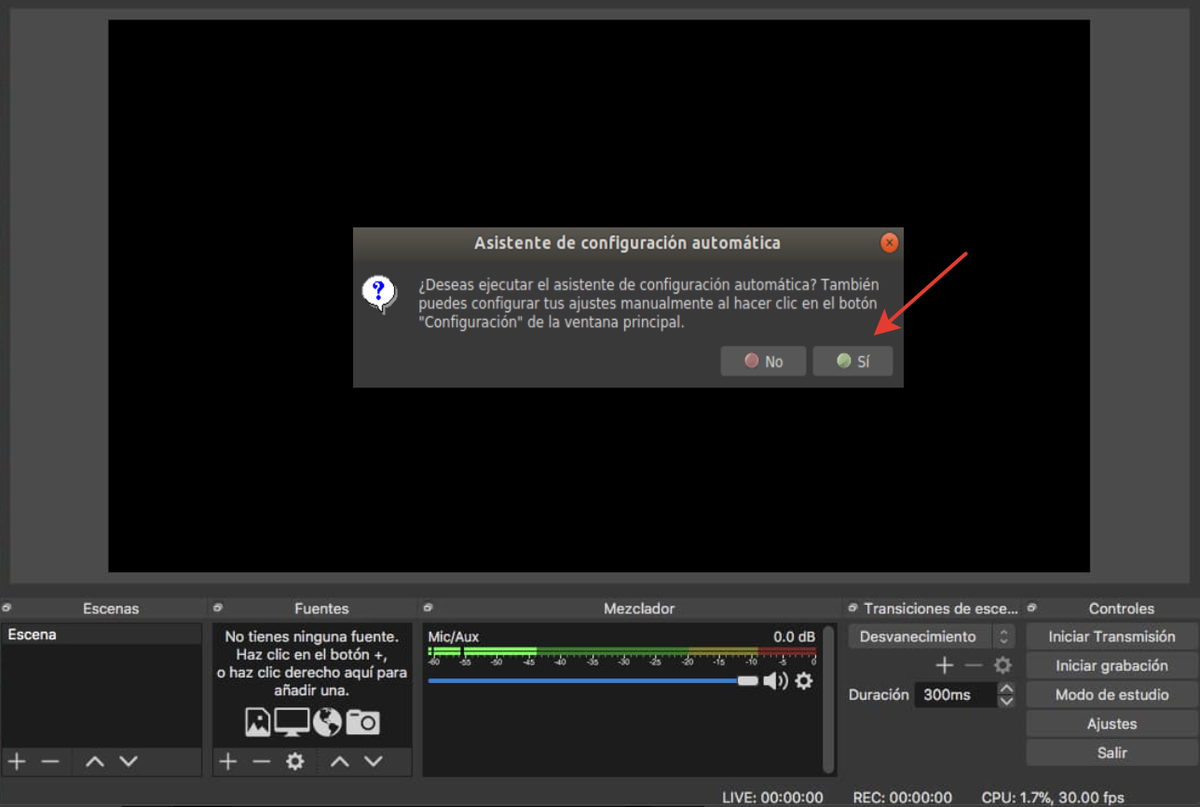
Para minimizar los retrasos durante el seminario web, se recomienda seleccionar el elemento "Optimizar para transmisión":

Debe seleccionar la resolución y FPS (velocidad de fotogramas) de la transmisión de video:
Fíjese atención:
Si su computador no tiene mucha potencia, se recomienda reducir la velocidad de fotogramas a 30 FPS. En este caso, la imagen será menos suave, pero el volumen del flujo de video transmitido disminuirá, lo que ayudará a evitar la congelación del video.
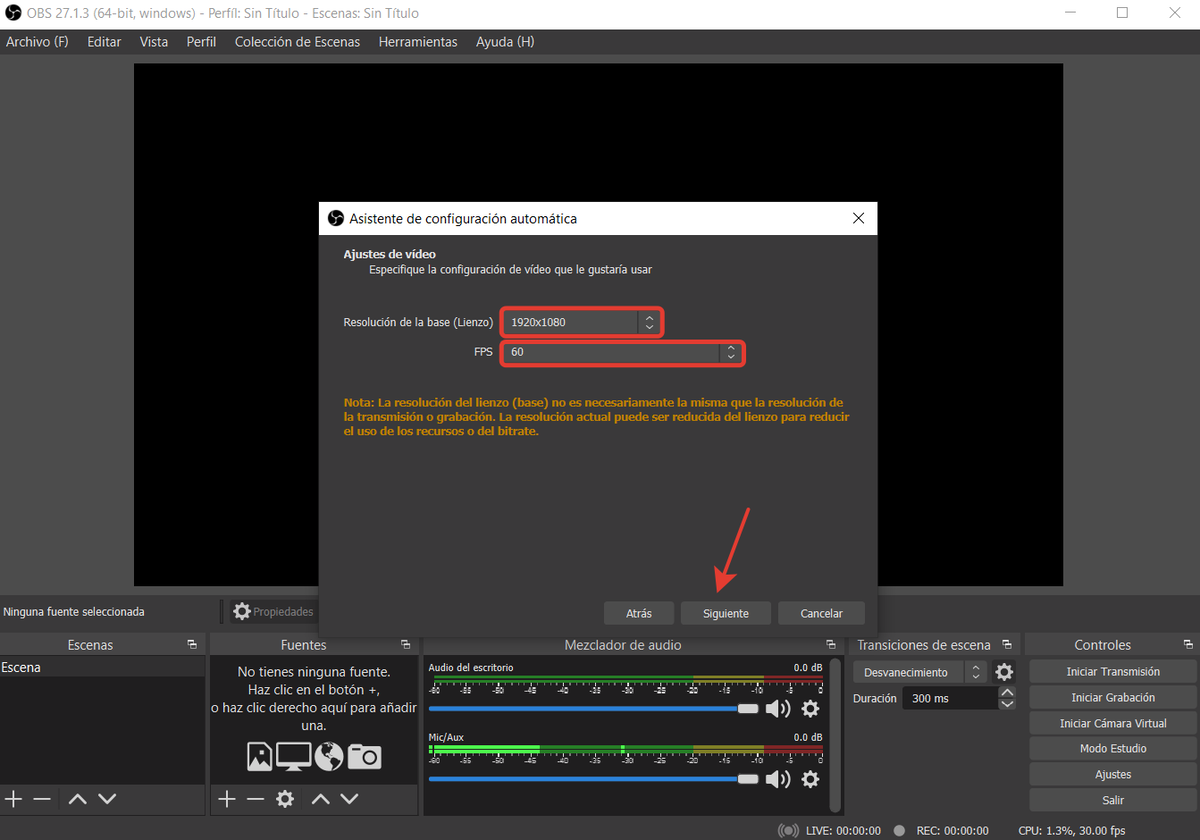
En el siguiente paso, inserte la clave de transmisión en la configuración de OBS Studio:

OBS Studio probará la conexión y puede guardar la configuración:
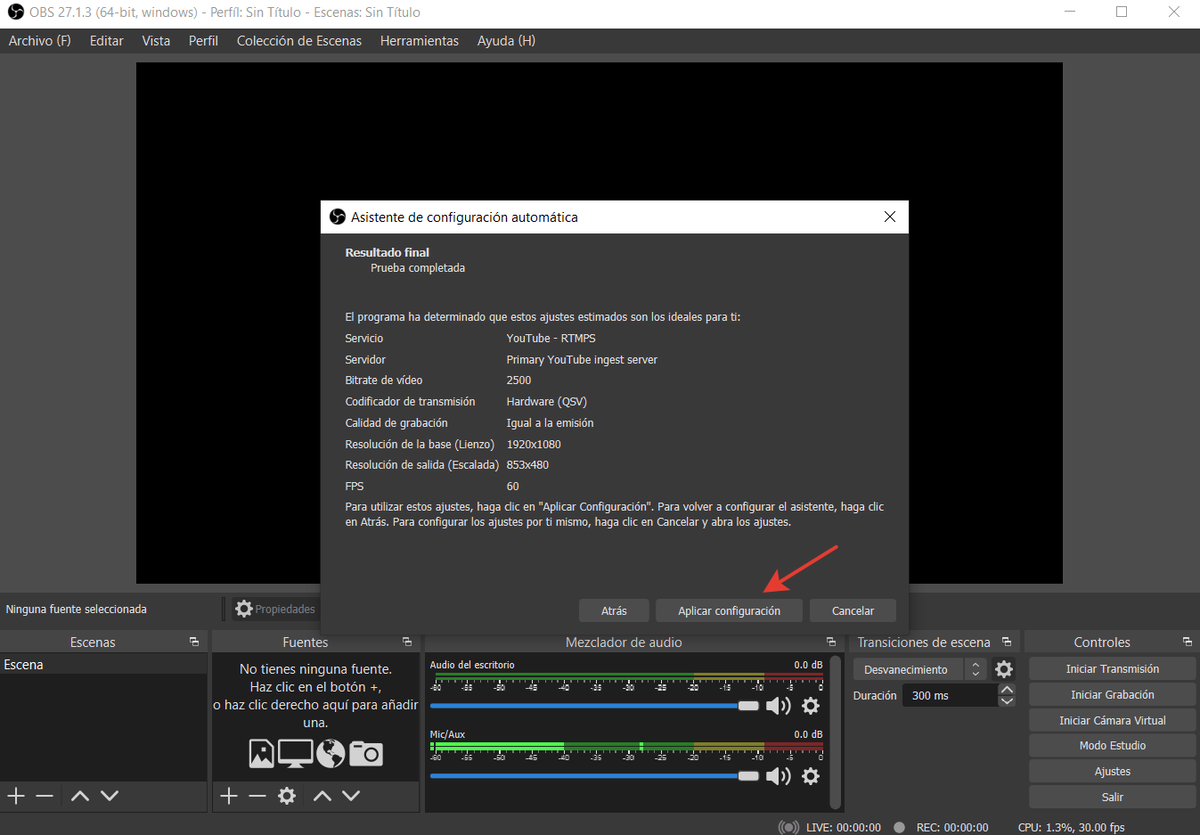
Descripción de la interfaz

1. Ventana de transmisión
2. Agregación/eliminación de escenas. Las escenas contienen una selección de fuentes de medios para una transición rápida
3. Fuentes de medios utilizados durante la transmisión. Las fuentes incluyen imágenes, videos, demostración en pantalla, ventanas de programas, imágenes de cámaras web, etc. La lista completa se puede ver haciendo clic en el botón "+".
4. Volumen del micrófono, fuente de audio, mezclador estéreo: el canal principal a través del cual el sonido de su computador llega a los parlantes. OBS lo intercepta y lo redirige a la dinámica de audiencia. Le recomendamos que ajuste estos niveles para que pueda ser escuchado bien antes de transmitir.
5. Transiciones entre escenas: selección de animación al cambiar de escena.
6. Inicio de la transmisión del webinar y transmisión del flujo de video al servidor.
7. Grabación local en un archivo.
8. Modo de estudio muestra dos ventanas con una vista previa de la transmisión y la transmisión en sí. Se usa, por ejemplo, cuando es necesario agregar una fuente y ver cómo se ve antes de ponerla en la transmisión.
9. Configuración: en esta sección puede configurar la calidad de transmisión, configurar el servidor para transmisión de video, etc.
Configuración de la calidad del flujo de salida
Al realizar un seminario web a través de OBS, la calidad del seminario web está influenciada por los parámetros establecidos en el menú "Configuración": el número de fotogramas por segundo, la resolución del video y su tasa de bits.
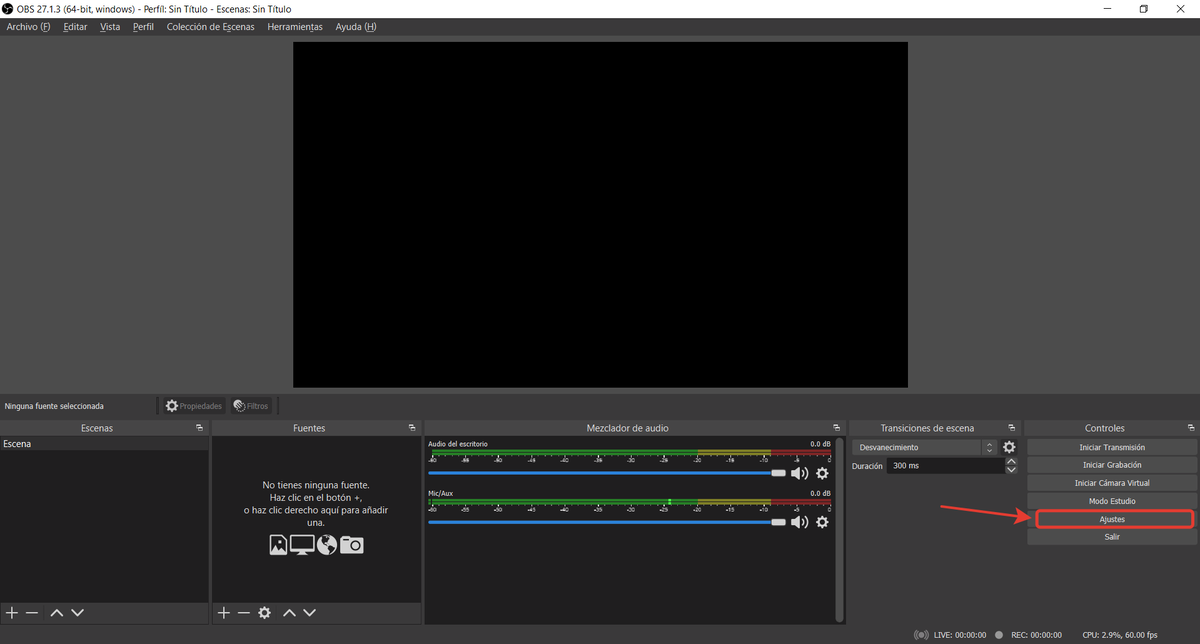
PESTAÑA «SALIDA»
En esta pestaña, puede establecer la tasa de bits para la transmisión de video. La tasa de bits es la cantidad de información que se transmitirá por unidad de tiempo. Es este parámetro el que más afecta a la calidad de la imagen. La reducción de la tasa de bits reducirá la cantidad de recursos consumidos para la transmisión (valores recomendados en el rango de 1800 a 2500 kbps).
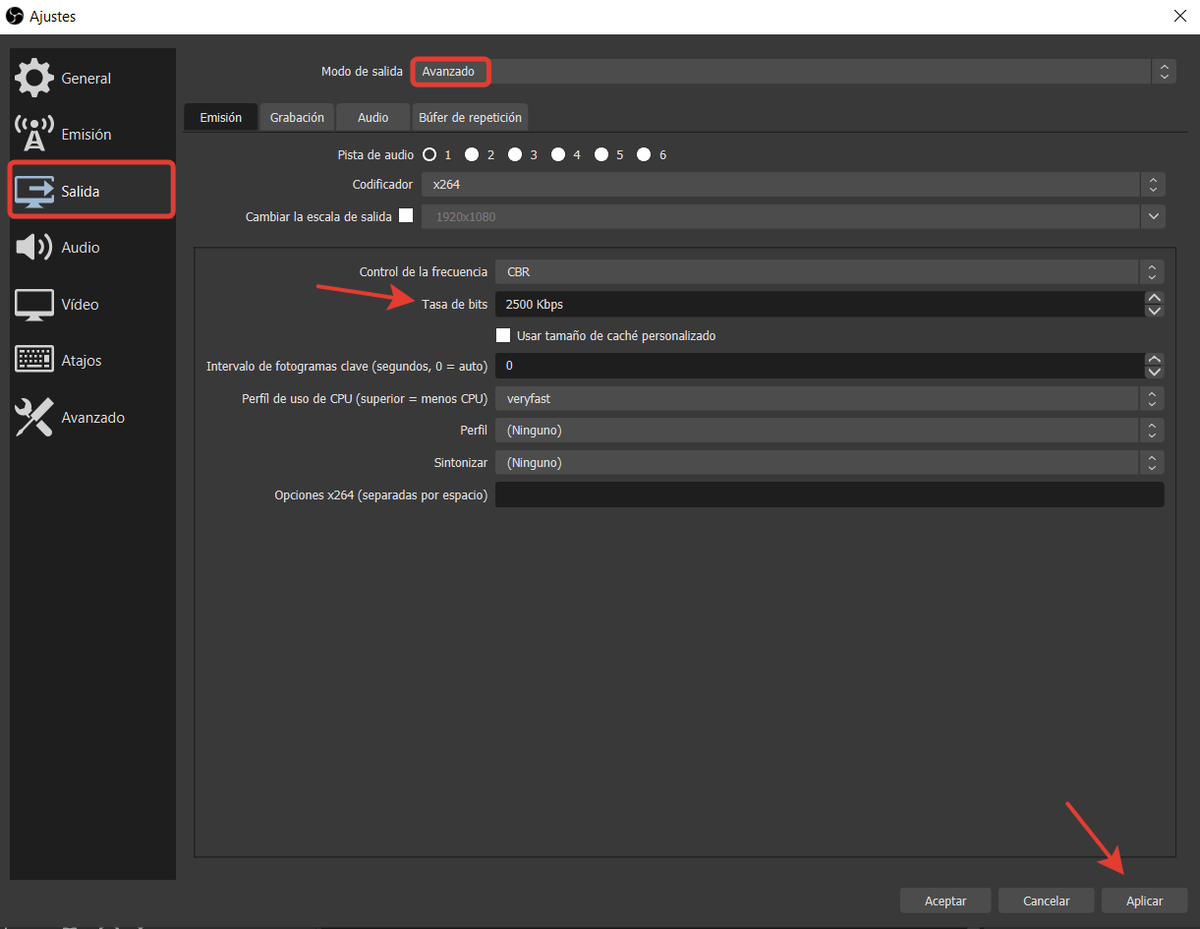
PESTAÑA "VIDEO"
En esta pestaña, puede establecer los siguientes parámetros:
1. La resolución base es la resolución de la ventana de vista previa en el programa, si ha configurado la transformación de sus fuentes, entonces esté preparado que cuando disminuya este parámetro, tendrá que ajustar la transformación de todas las fuentes nuevamente.
2. Resolución de salida es la resolución que transmitirá OBS Studio. Esta configuración se ignorará si seleccionó "Reescalar la salida" en la pestaña "Salida". Para no cargar aún más el procesador, es mejor no utilizar escalado y establecer el mismo valor en las opciones "Resolución base" y "Resolución de salida".
3. Filtro de escala: se aplica solo cuando selecciona una resolución de salida diferente a la base. La selección del filtro depende de la configuración del computador, y cuanto más clara es la escala, más recursos se requieren para realizar transmisión. La mejor opción es un filtro bicúbico.
4. FPS total: establece el número de fotogramas por segundo. El aumento del valor conduce a un mayor consumo de recursos informáticos.

Agregación de fuentes de medios
1. Agregación de una cámara web
Para agregar una cámara web, debe hacer clic en el botón Agregar fuente => Dispositivo de captura de video => Seleccionar cámara web.
2. Agregación de un video desde el computador
Para agregar un video, debe hacer clic en "Agregar fuente" => "Fuente multimedia".
3. Agregación de una imagen desde un computador
Para agregar una imagen, debe hacer clic en "Agregar fuente" => "Imagen".
4. Captura de una ventana, por ejemplo, con una presentación en PDF.
Inicie la presentación en su computador, active el modo de pantalla completa. Sin minimizar la ventana de presentación, vaya a la ventana de OBS Studio presionando Alt+Tab (Cmd+Tab) y haga clic en "Agregar fuente" => "Captura de Ventana" => Seleccionar ventana de presentación.
Este software no admite la captura de una ventana de presentación de Power Point.
5. Captura de pantalla, por ejemplo, con una presentación
Inicie la presentación en su computador, active el modo de pantalla completa. Sin minimizar la ventana de presentación, vaya a la ventana de OBS Studio presionando Alt+Tab y haga clic en "Agregar fuente" => "Captura de pantalla".
6. Agregación de la música de fondo
Para agregar música de fondo, debe hacer clic en "Agregar fuente" => "Fuente multimedia" y seleccionar un archivo de audio. Por lo tanto, puede organizar una introducción de audio antes del inicio del seminario web.
Para cambiar el volumen de la música, haga clic con el botón izquierdo en la fuente. En el bloque "Mezclador de audio" puede ajustar el volumen del archivo de audio.
7. Agregación de una ventana del navegador
Para agregar una ventana del navegador, debe hacer clic en "Agregar fuente" => "Navegador" e ingresar la dirección del sitio.
Al usar la función "Interactuar", puede seguir los enlaces y presionar botones en la ventana del navegador.
Inicio de la transmisión
Primero, debe crear una transmisión programada en https://youtube.com/livestreaming/stream.
Luego copiar el enlace a la transmisión y pegarlo en GetCourse, por ejemplo, al crear un seminario web en la sección "Sitio" => "Seminarios web".
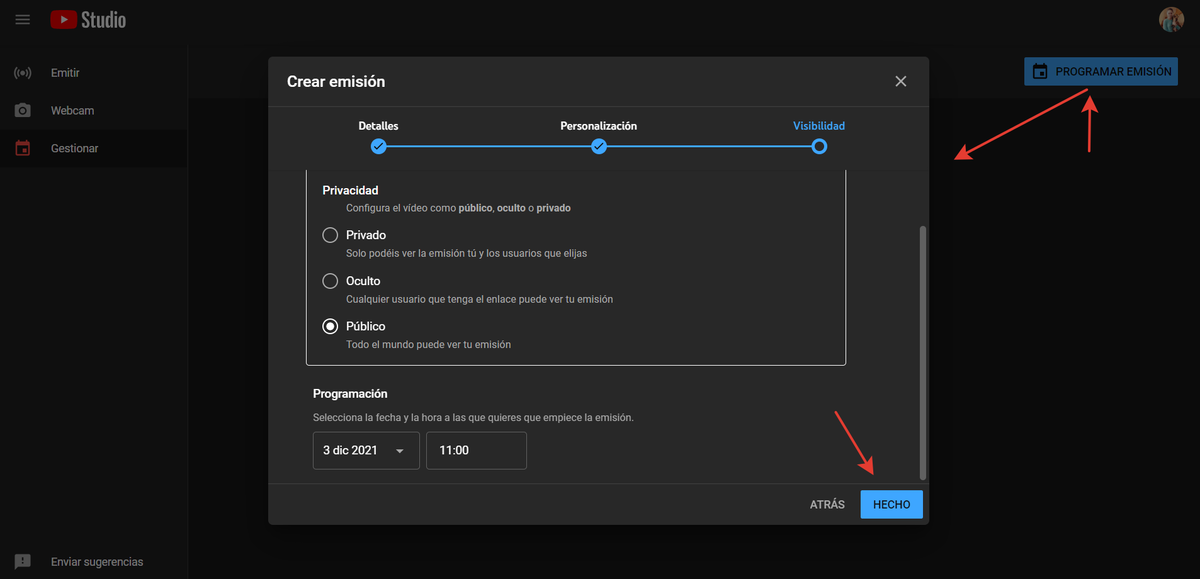
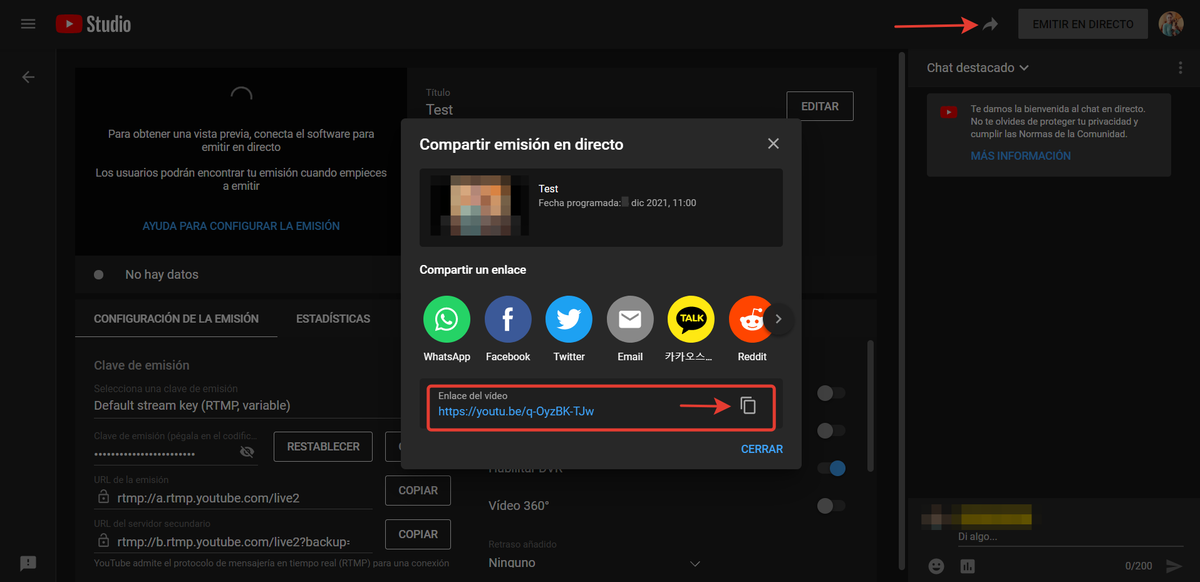
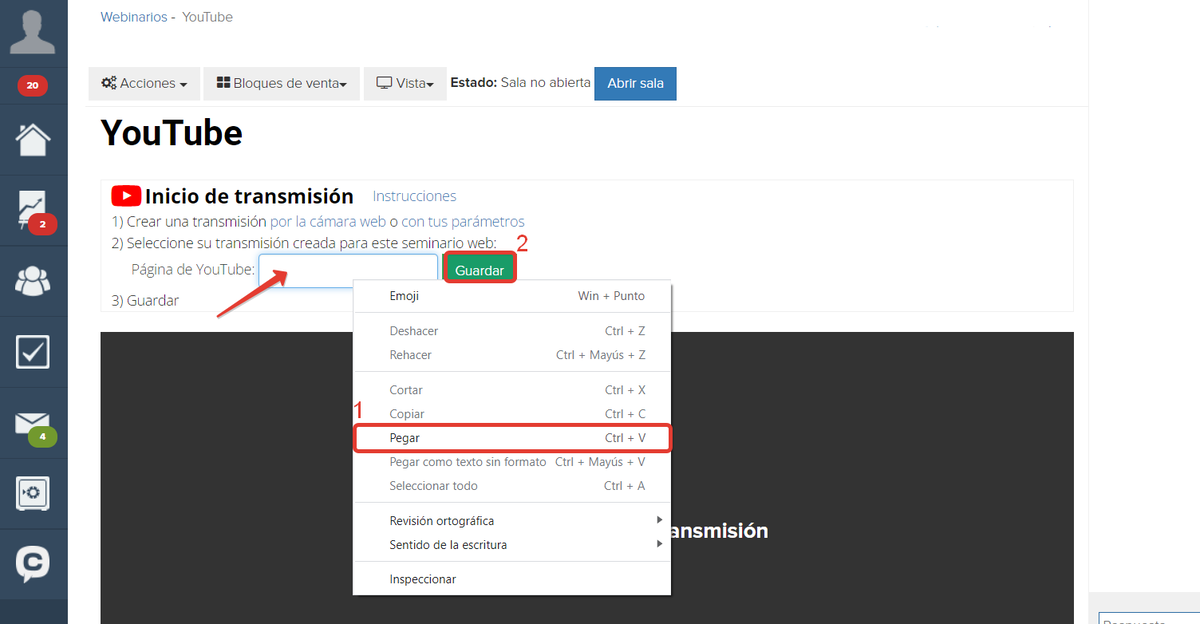
Copie la clave de transmisión de estudio creativo de Youtube, abra la configuración en OBS Studio y pegue la clave en la pestaña "Transmisión".

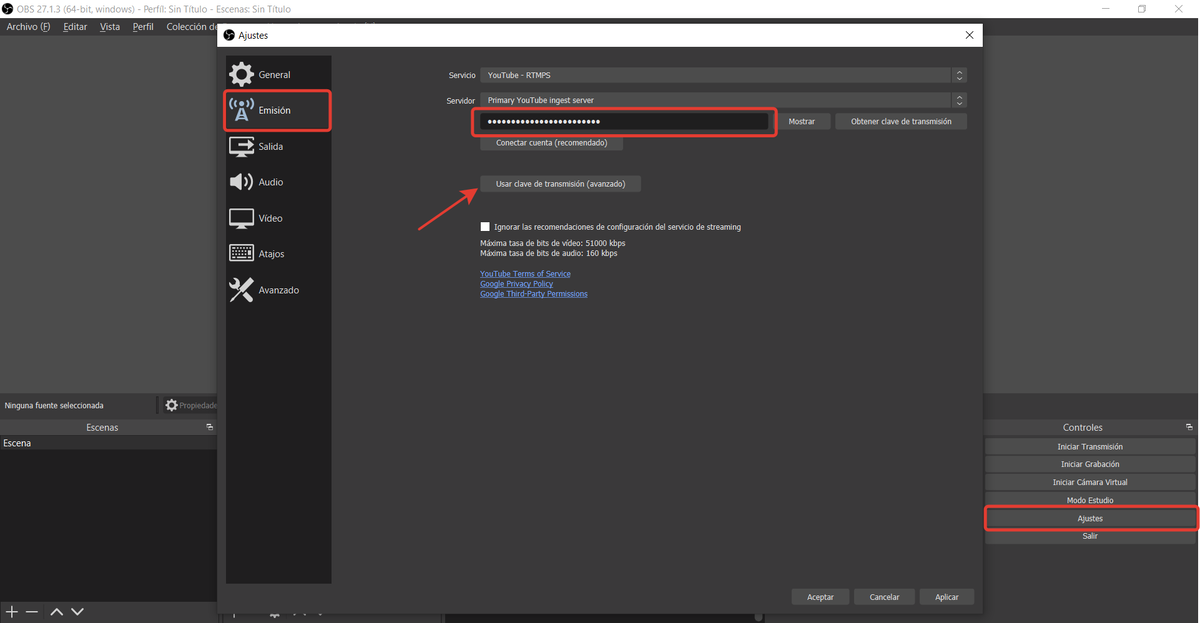
Abra la habitación. En este punto, la página teaser de los espectadores cambiará automáticamente a la sala. También en este momento el sistema comenzará a grabar automáticamente el guión.
Haga clic en "Iniciar transmisión".
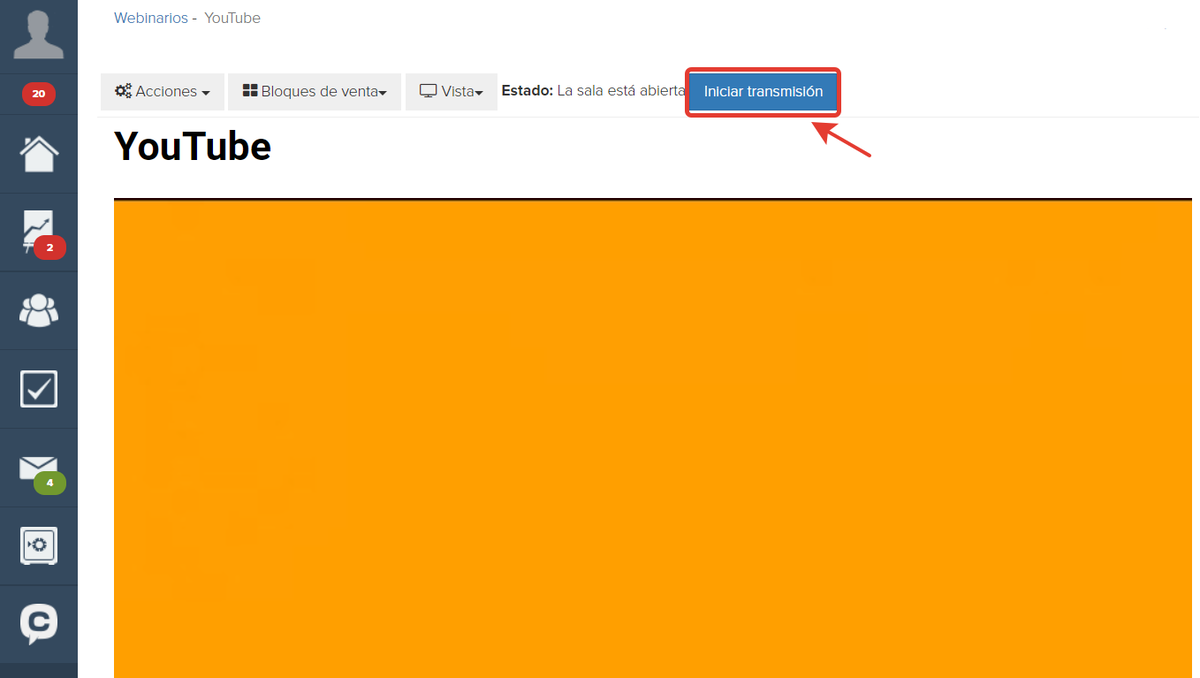
Inmediatamente después (o justo antes) en OBS Studio, haga clic en "Iniciar transmisión".
Luego, en el estudio creativo de YouTube, haga clic en "Iniciar transmisión".
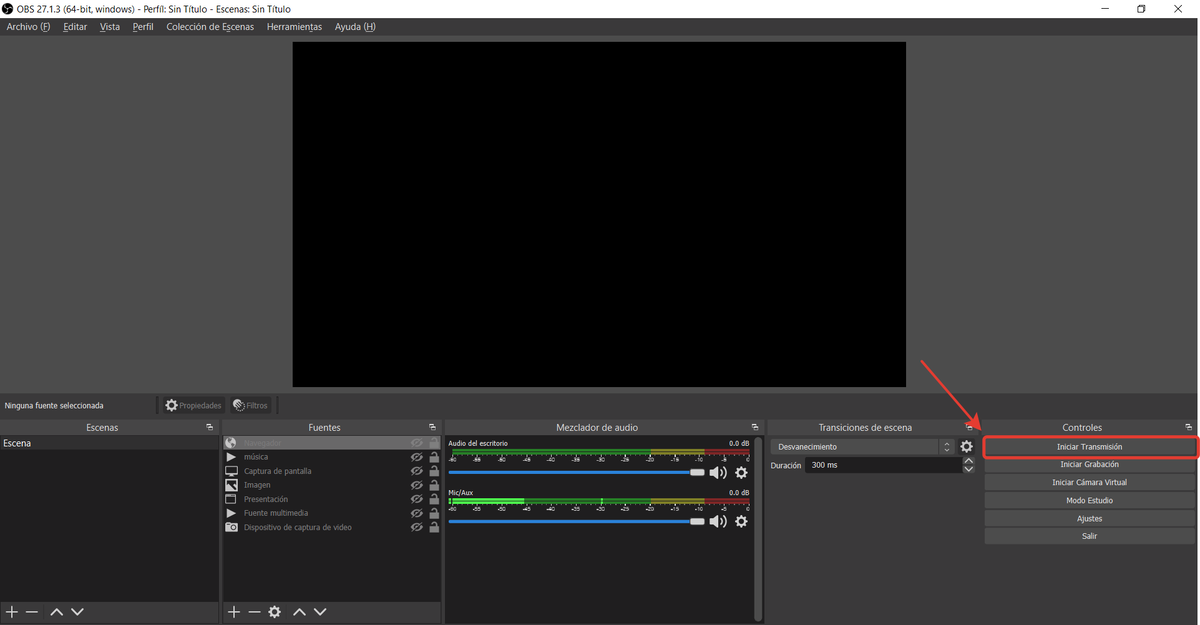
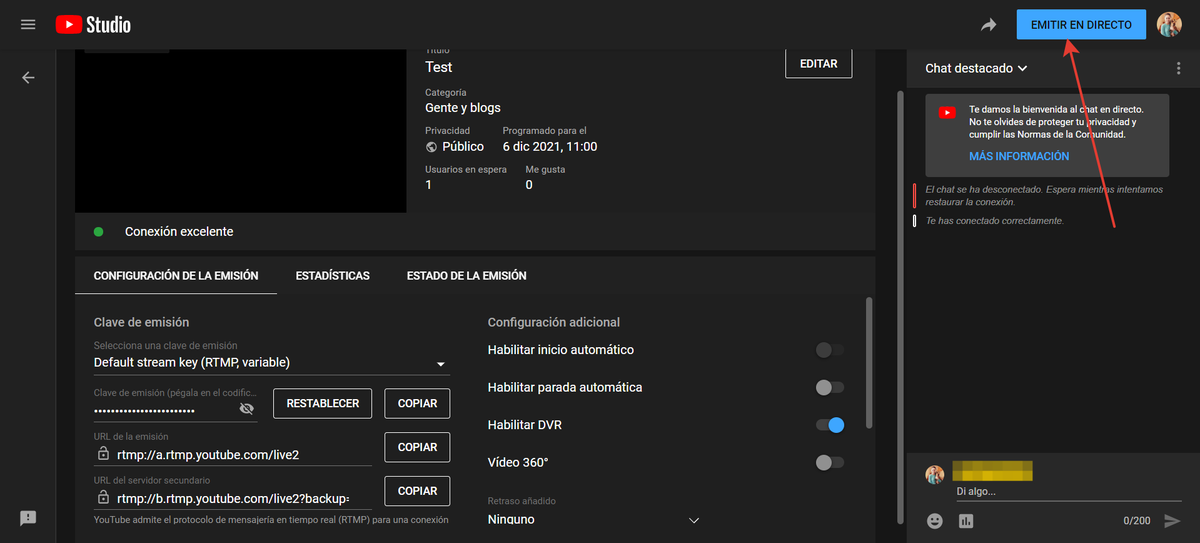
Finalización de la transmisión
Para finalizar la transmisión en el estudio creativo de YouTube, haga clic en "Finalizar transmisión". Haga clic en "Detener transmisión" en OBS Studio.
Luego haga clic en "Cerrar sala" en GetCourse.
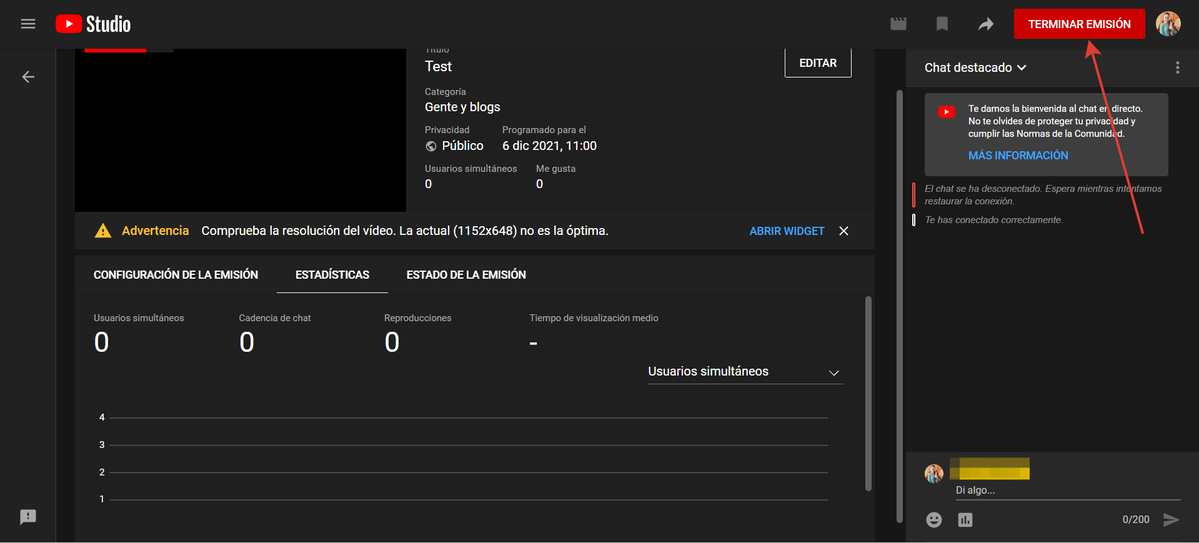

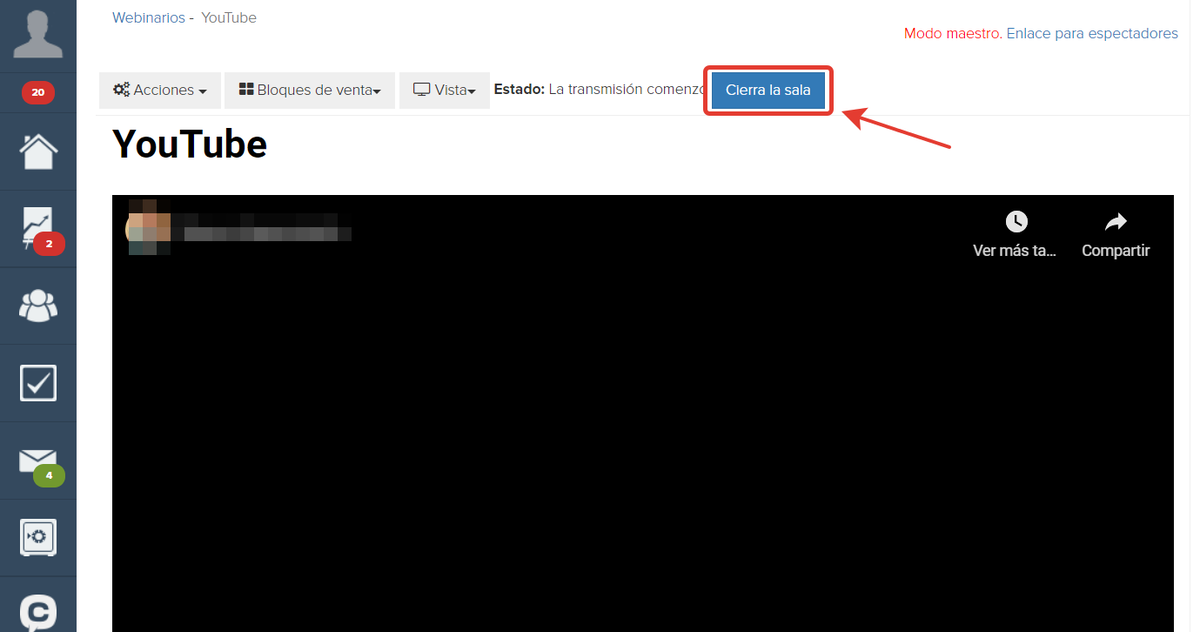

inicie sesión, por favor