GetCourse le permite realizar seminarios web: transmisión en vivo en tiempo real.
Durante un seminario web, su script se guarda automáticamente; utilizándolo en el futuro, puede iniciar seminarios web automatizados, emulación de la transmisión en vivo y la actividad de los participantes.
Durante el seminario web, se utiliza oportunidades de venta especiales:
- Bloques de venta: bloques de información habilitados por el presentador para recopilar contactos o para ventas. Mostrar y ocultar estos bloques se graba y luego se repite en el seminario web automatizado.
- Presentaciones: presentaciones de diapositivas en lugar de videos o además de videos. Luego, el cambio de vista y el cambio de diapositivas se repiten en el seminario web automatizado.
- Las páginas teaser son las páginas especiales, bellamente diseñadas que se muestran antes y después del seminario web para no mostrar el aspecto aburrido de una sala de venta vacía y para evitar comentarios antes y después del seminario web cuando el presentador no controla la actividad de los espectadores.
La página del seminario web en sí contendrá un conjunto mínimo requerido de bloques: video, chat, bloques de venta. Esto asegura una conexión confiable en cualquier dispositivo, incluso móviles, aún con audiencias muy grandes.
La sala de seminarios web soporte 20.000 espectadores. Si planea realizar un seminario web con una gran cantidad de participantes, comuníquese con el soporte técnico al menos tres días antes de la fecha de la realización.
El contenido del artículo:
- Importante
- Acceso al seminario web para empleados
- Preparación para un seminario web
- Creación de un seminario web
- Interfaz del seminario web:
- Configuraciones básicas
- Estados de la sala
- Chat y moderación de comentarios
- Recopilación de estadísticas
- Enlace para espectadores
Articulos adicionales:
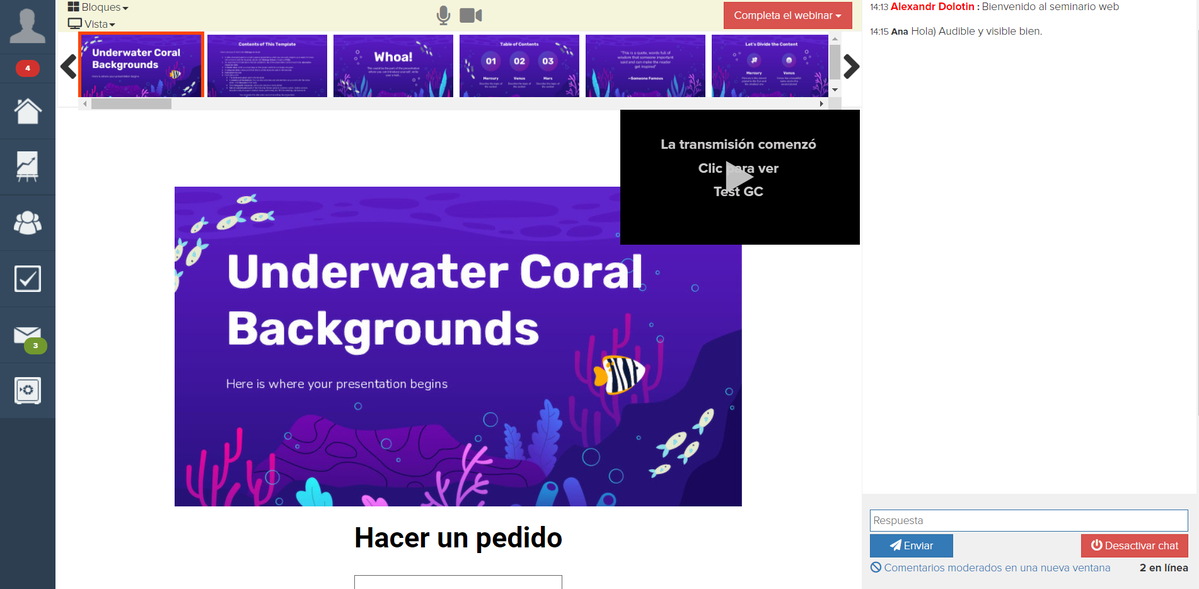
¿Cómo garantizar la máxima calidad de un seminario web?
Para garantizar una transmisión/recepción estable de la transmisión, se deben tener en cuenta los siguientes puntos:
- Características técnicas (potencia) del dispositivo:
— durante la transmisión, se recomienda cerrar todos los programas y aplicaciones no utilizados en la PC. - Velocidad y estabilidad de la conexión a Internet:
— El tráfico de red confiable proporciona una transmisión de video estable. - Navegador de Internet:
— se recomienda cerrar todas las pestañas no utilizadas;
— utilizar las últimas versiones (actualizadas) de los navegadores y eliminar periódicamente las cookies y el caché.
Estas recomendaciones deben ser seguidas tanto por el presentador como por la audiencia del seminario web.
¿Cómo se puede dar acceso a un empleado a la gestión de un seminario web?
Los administradores de su cuenta siempre tienen la capacidad de crear, modificar y realizar seminarios web. De forma predeterminada, los empleados se ven privados de esta oportunidad.
Si se debe otorgar a un empleado el derecho de crear/administrar un seminario web, lea este artículo.
Preparación para el seminario web
Antes de realizar un seminario web, debe:
1. Seleccionar una forma de realizar su seminario web:
— A través de navegador
— A través de codificador de video
— A través de Youtube (debe preparar una cuenta de YouTube con anticipación)
Fíjese atención: existe una restricción en las transmisiones realizadas a través del navegador; no se pueden iniciar más de dos transmisiones simultáneamente en su cuenta.
Esta limitación no se aplica a las transmisiones realizadas a través de un codificador de video o YouTube, ni a los seminarios web automatizados.
2. Cargue presentaciones (diapositivas), si planea mostrar a los espectadores una presentación con materiales visuales, o una diapositiva de portada. Lea más en el artículo "Presentaciones en seminarios web".
3. Preparar bloques de venta: botones o formularios de pedido, que el presentador puede habilitar. Esto es conveniente si desea vender un producto de pago durante el seminario web o después del final. Lea más en el artículo "Bloques de venta para seminarios web".
4. Preparar páginas teaser: "Página antes del inicio" y "Página después de la finalización", de modo que antes del inicio del seminario web y después de su final, los espectadores no vean una sala de seminarios web vacía, sino páginas con información. Primero deben crearse en el creador de páginas, en la sección "Sitio" - "Páginas". Puede colocar en la "Página antes del inicio", por ejemplo, un temporizador de cuenta atrás hasta el inicio del seminario web, un formulario para recopilar contactos, etc. Antes del inicio del seminario web, los usuarios verán la "Página antes del inicio". Al abrir una sala de seminarios web, los usuarios son redirigidos automáticamente a la página con la transmisión. Cuando finaliza la transmisión y se cierra la sala de seminarios web, los usuarios serán automáticamente redirigidos a la "Página después de la finalización". Esta página servirá como protección contra la actividad de chat no administrada.
Fíjese atención:si una página no está seleccionada en la configuración del seminario web antes de su inicio, se mostrará una página que se genera automáticamente. Los siguientes datos se mostrarán en esta página: "Nombre"/"Título para los espectadores", "Descripción", un temporizador de cuenta atrás hasta la "Fecha de inicio", "Portada".
Creación de un seminario web
Creamos un seminario web en la sección "Sitio" - "Seminarios web" - "Crear un seminario web":

Interfaz del seminario web
- Configuraciones básicas
- Estados de la sala
- Chat y moderación de comentarios
- Recopilación de estadísticas
- Enlace para espectadores
El nombre se mostrará en el título de la página del seminario web y los usuarios lo verán.
"Página antes de comenzar" y "Página después de finalización" son las páginas teaser creadas previamente en el creador de páginas.
Fíjese atención:
- si la página anterior al inicio no está seleccionada en la configuración del seminario web, se mostrará la página que se genera automáticamente. Los siguientes datos se mostrarán en esta página: "Nombre"/"Título para los espectadores", "Descripción", un temporizador de cuenta atrás hasta la "Fecha de inicio", "Portada" configurada;
- si la página no está seleccionada en la configuración del seminario web después de su finalización, entonces después de que se cierre la sala, los usuarios permanecerán en la página de transmisión.
Se puede configurar el acceso:
- para todos los visitantes que recibieron un enlace al seminario web;
- sólo para usuarios autorizados;
- sólo para grupos seleccionados (el usuario debe estar registrado).
Al elegir el acceso para usuarios autorizados o por grupo, es posible especificar la dirección para redirigir a los usuarios que no tienen acceso al seminario web.

Al especificar una dirección de página para un redireccionamiento, es posible utilizar el parámetro ?returnUrl={selfUrl} (se agrega a la dirección de la página).
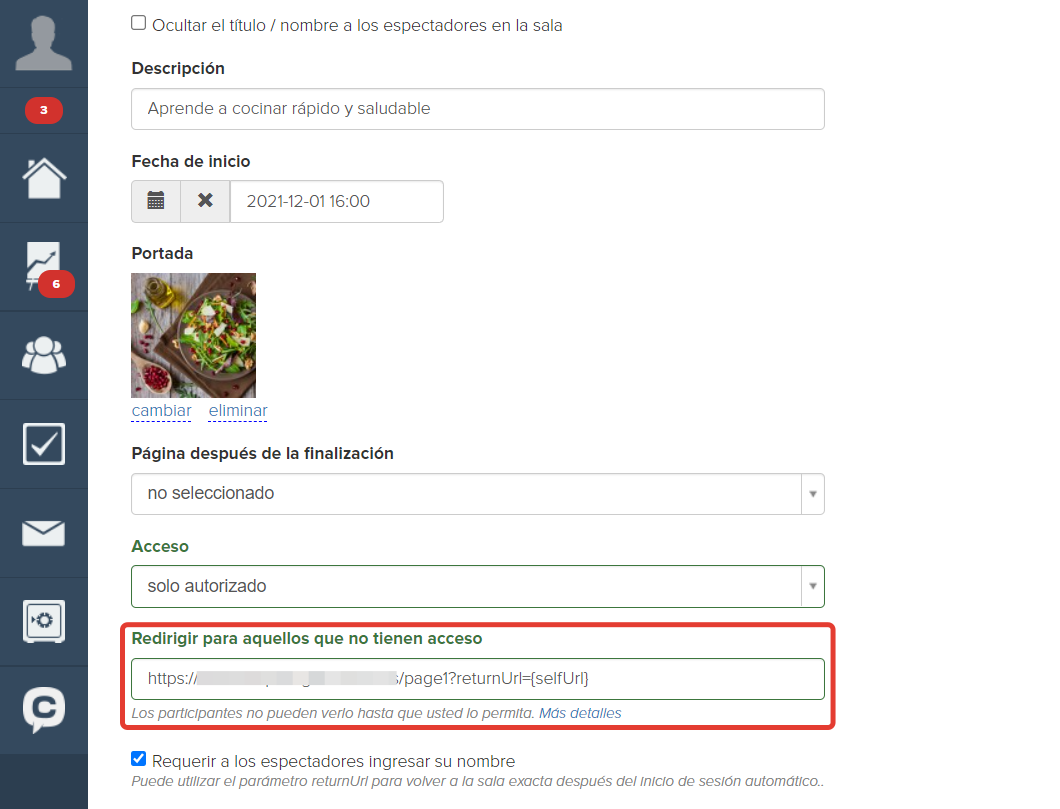
El significado y el beneficio de este parámetro es que puede crear una hermosa página con un formulario de autorización para diferentes seminarios web, que automáticamente regresará al seminario web deseado.
Para que funcione en la página a la que redirige a los usuarios sin acceso al seminario web, debe crear un formulario de registro. Este formulario autorizará al usuario que completó los campos e hizo clic en el botón. Si el acceso al seminario web está permitido para todos los usuarios autorizados, se debe agregar la acción "Redireccionamiento" al controlador del formulario, se debe especificar la variable {returnUrl} en la dirección y se debe marcar la casilla de verificación "Reemplazar variables en URL".

Si el acceso al seminario web está organizado sólo para un grupo de usuarios, entonces es necesario especificar adicionalmente la adición al grupo requerido en el controlador de formulario.
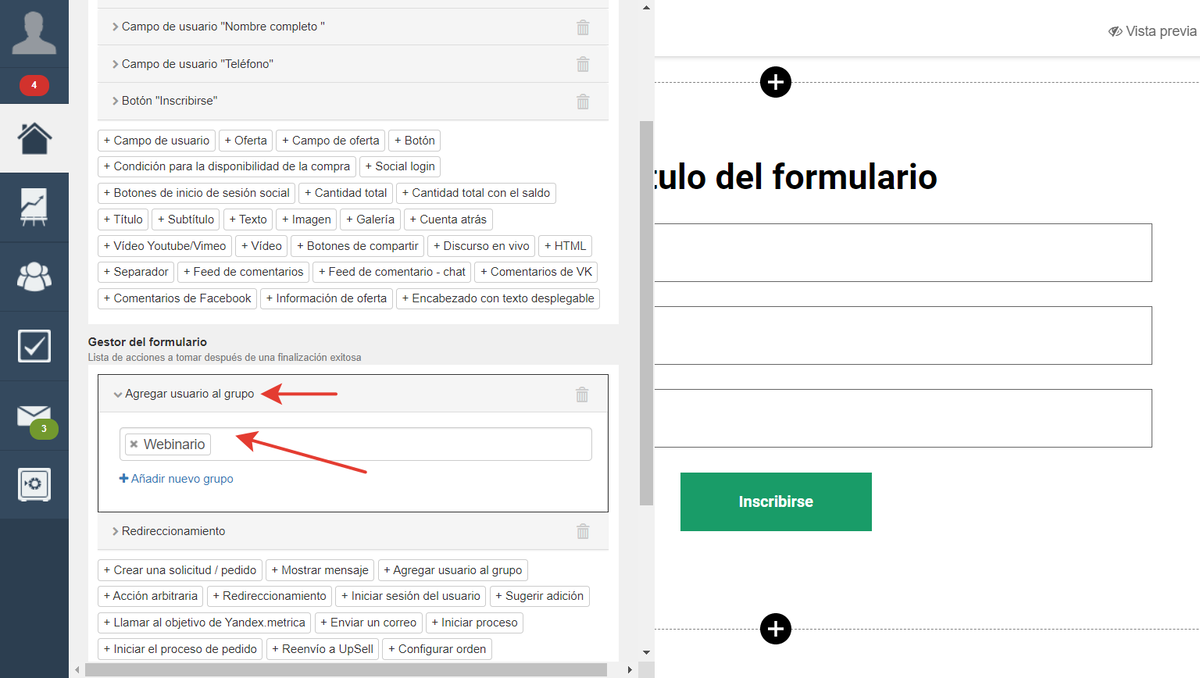
Si todas las configuraciones se realizan correctamente, entonces el usuario que no tiene acceso al seminario web, al hacer clic en el enlace para los espectadores, irá a la página de redireccionamiento, completará el formulario, estará autorizado en el sistema (y también agregado al grupo si hay un controlador correspondiente). Al redirigir, el formulario sustituirá el valor del parámetro get (en el que se pasó la dirección de la sala) en lugar de la variable, y la redirección volverá a la sala del seminario web deseado.
En la configuración del seminario web, puede habilitar la casilla de verificación "Requerir entrada de nombre para los espectadores". Le permite iniciar una acción de usuario activa en la página, que es necesaria para el inicio automático del seminario web. Es conveniente utilizar esta configuración si no desea crear un formulario de autorización antes de mostrar el seminario web, pero desea que todos los usuarios que asistieron al seminario web puedan chatear. Si esta opción está habilitada, antes de ingresar al seminario web, los usuarios verán una ventana de entrada de nombre. Los usuarios no autorizados que ingresaron un nombre en esta ventana tienen la oportunidad de escribir mensajes en el chat durante la transmisión. Si esta opción está deshabilitada, sólo los usuarios autorizados podrán escribir en el chat.
Importante: En el seminario web, un espectador no registrado que ingresó un nombre al iniciar sesión y no realizó ninguna acción, pero se registró de alguna manera después del final del seminario web dentro de los 4 días, aparecerá en la selección de participantes del seminario web después de registrarse.
Es decir la información sobre la visita al seminario web se guarda incluso para los usuarios que no se han registrado en 4 días. Y luego, para esos usuarios, también puede iniciar un autoembudo, así como para otros espectadores del seminario web anterior.

Bloques de venta y presentaciones: aquí puede especificar una lista de bloques de venta, así como también especificar presentaciones para este seminario web.
En el futuro, se puede editar estas configuraciones:

En la configuración avanzada del seminario web, puede elegir:
— método de realización de un seminario web:
- A través de Youtube
- A través de un codificador de video
- A través de un navegador
— parámetros para mostrar su transmisión en smartphones;
— la página que se mostrará antes del inicio del seminario web.
Y también es posible activar o desactivar la casilla "Mostrar a los espectadores la cantidad en línea".

La opción "Mostrar la cantidad de espectadores en línea" le permite habilitar o deshabilitar la visualización del número de espectadores de seminarios web para los propios espectadores.
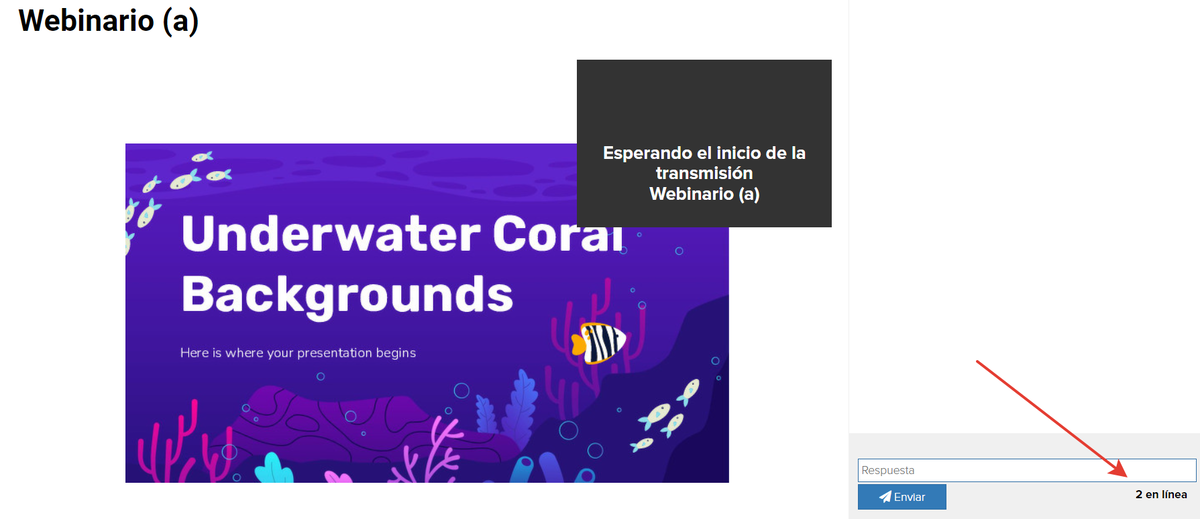
Después de crear un seminario web, pasará al modo de edición de sala de seminarios web.
Una sala es una página de un seminario web (o seminario web automatizado). Sólo se puede realizar un seminario web (o seminario web automatizado) en una sala a la vez.
Fíjese atención que el presentador no puede controlar el seminario web desde un smartphone, sólo desde un computador o computador portátil.
Puede controlar el estado de la sala utilizando el botón en la página de edición de la sala. La inscripción del botón cambia según el estado actual de la sala.
| Estado de la sala | Lo que ven los espectadores | Designación de botones |
| La sala no está abierta | La página antes de comenzar
(si la página no está seleccionada, se mostrará la página que se genera automáticamente) | Abrir la sala |
| La sala está abierta | Sala de seminarios web sin transmisión iniciada | Iniciar transmisión |
| Se inició la transmisión | Sala de seminarios web y transmisión iniciada | Cerrar la sala |
| Seminario web finalizado | Página después de la finalización
(si no está configurado, una sala de seminarios web vacía
con la inscripcion "Transmisión finalizada") | Comenzar de nuevo |
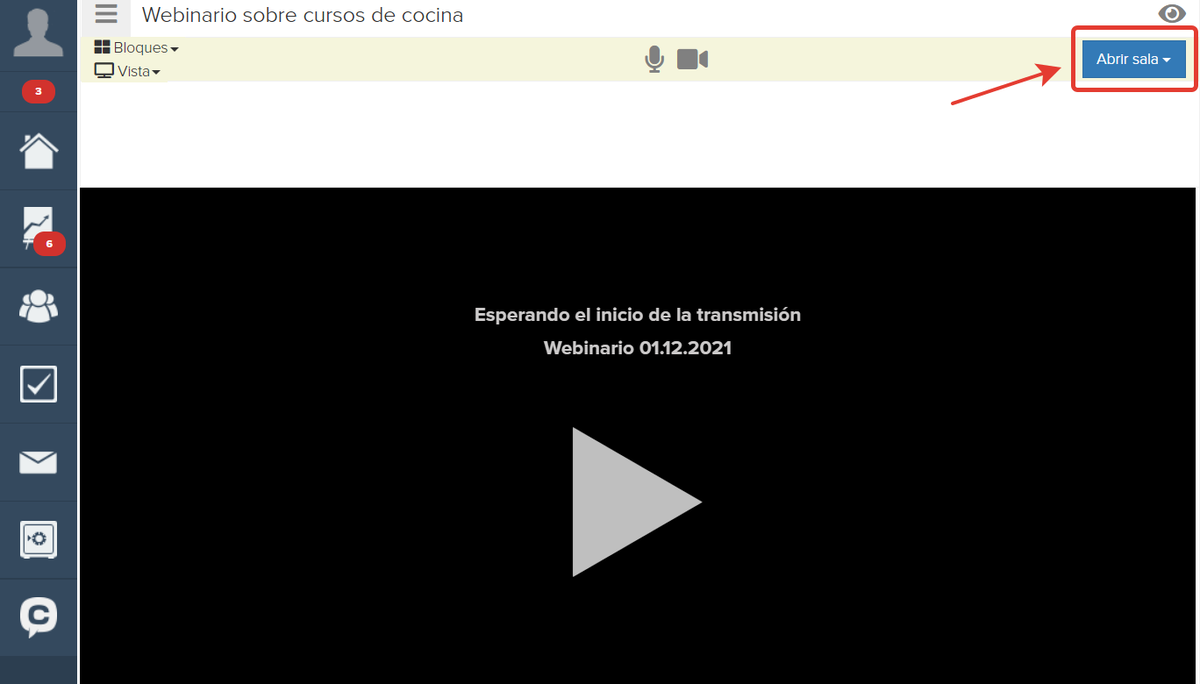
Fíjese atención: una sala de seminarios web puede estar en el estado "Sala abierta" (antes de inicio de la transmisión) durante 12 horas.
Después de este tiempo, la sala se cerrará automáticamente.
Una sala de seminarios web puede estar en estado "Transmisión en curso" durante 6 horas.
Si la transmisión no finaliza antes, la sala del seminario web se cerrará automáticamente.
Si ha ocurrido un cierre automático, entonces el script del seminario web se finaliza de la manera habitual.
Chat
En el lado derecho de la sala del seminario web hay un chat donde los estudiantes pueden comunicarse y hacer preguntas al presentador. También muestra la cantidad de usuarios en línea, los que se encuentran actualmente en la página de la sala del seminario web.
Todos los comentarios que el usuario deje en el chat del seminario web estarán disponibles en su perfil en la pestaña "Comentarios".
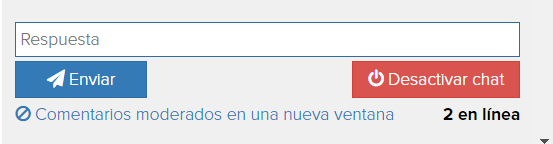
Moderación de comentarios
Durante la transmisión, la gestión del chat y la moderación de comentarios están disponibles.
Fíjese atención que los estudiantes no pueden publicar enlaces en el chat, sólo los empleados, y se podrá hacer clic en sus enlaces. Además, si el comentario lo escribe un empleado, el nombre del empleado se resaltará en rojo.
Si hace clic en "Desactivar chat", se detendrá, no se mostrarán los nuevos comentarios de los participantes.
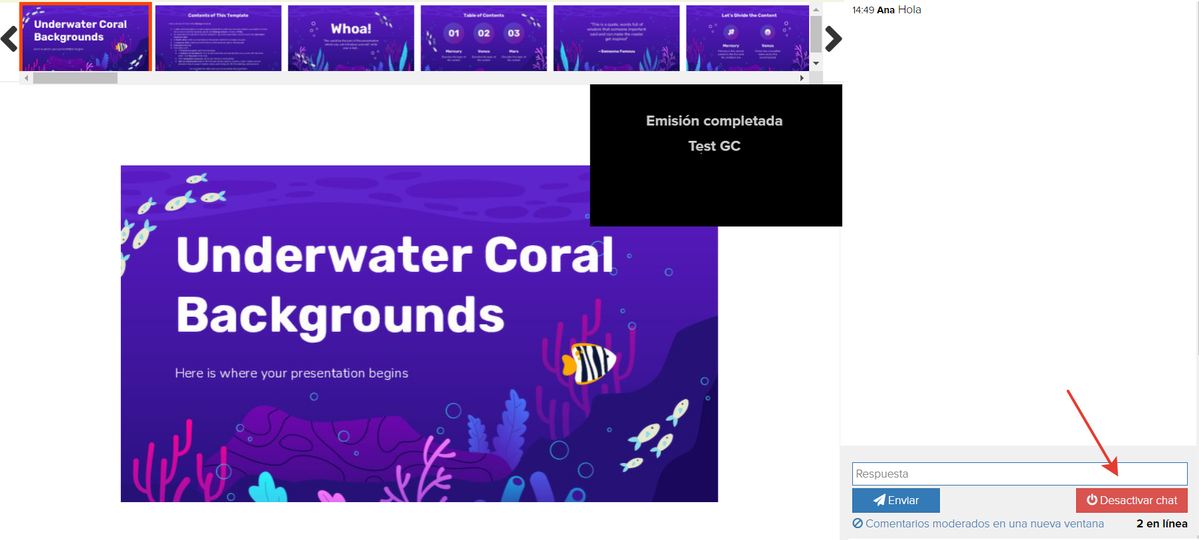
Como parte de la moderación de comentarios, simplemente puede eliminar un comentario individual de un estudiante o administrador, o eliminar el comentario y aislar al usuario que lo publicó. Los nuevos comentarios del participante aislado no se mostrarán en el chat general, serán visibles para él solo y no sabrá que está aislado. El aislamiento elimina un comentario de todos modos.
Además, el presentador del seminario web puede responder a un comentario de usuario específico de dos maneras: dejar una respuesta en el chat general con una mención del usuario o escribir una respuesta personal que no será visible para otros usuarios.

La sección "Moderación de comentarios en una ventana nueva" muestra una lista de usuarios aislados. El usuario aislado puede ser devuelto, después de lo cual podrá volver a dejar comentarios visibles para todos los participantes del seminario web en el chat. Sin embargo, su comentario eliminado no se restaurará.
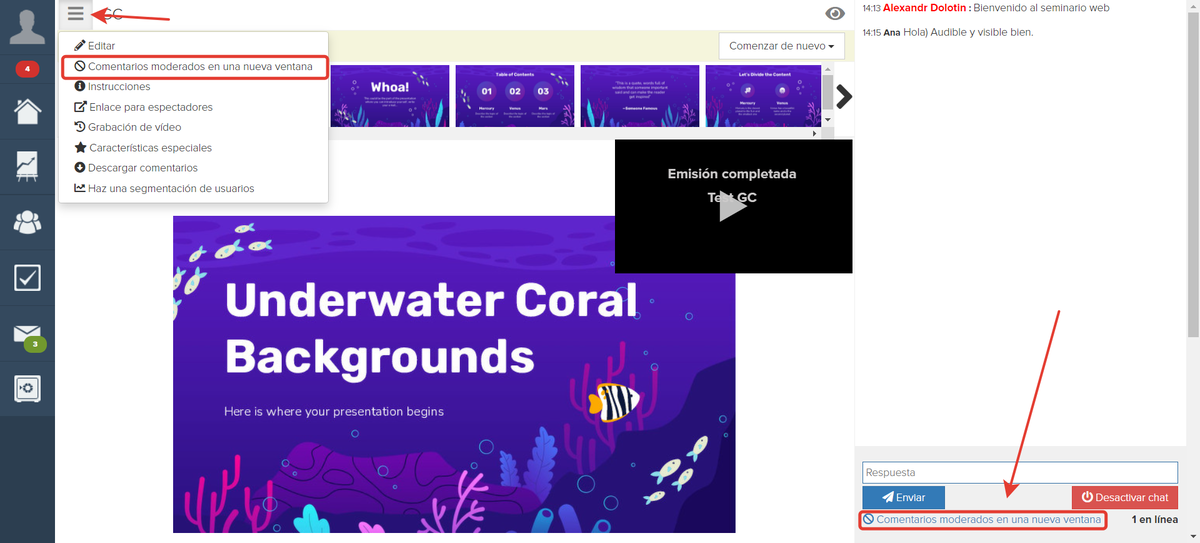
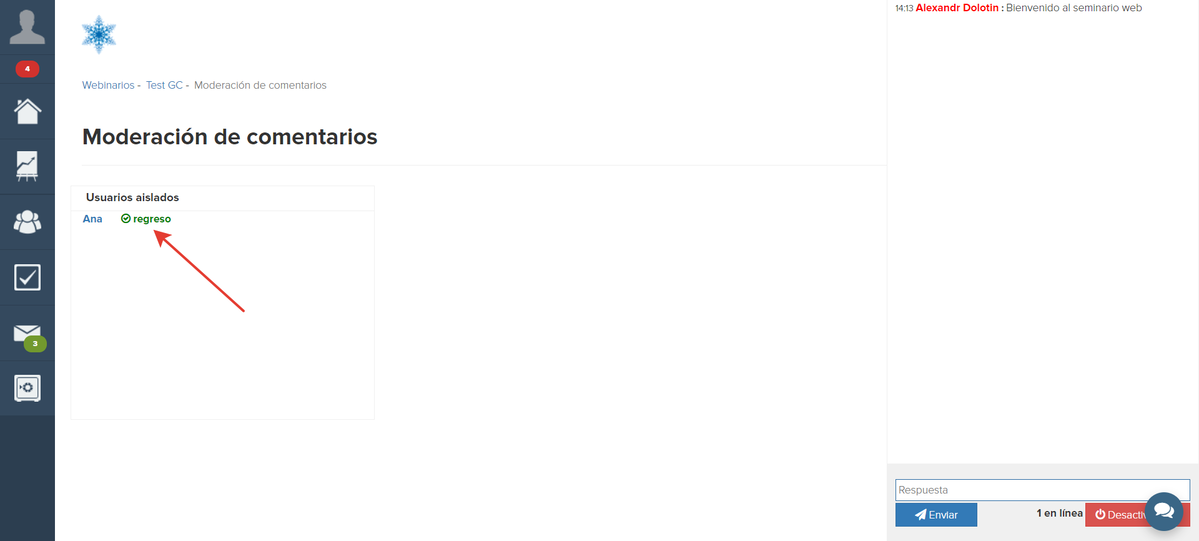
En la sección "Capacidades especiales", puede eliminar todos los comentarios de esta sala de seminarios web. Esto eliminará los comentarios de todos los participantes en el seminario web para todos sus inicios.
Además, en esta sección es posible realizar una redirección forzada de todos los espectadores a una página específica; para hacerlo, debe especificar la URL de la página para la redirección y hacer clic en el botón "Ejecutar".


Para la comodidad de procesar y analizar comentarios, puede descargarlos. Para hacerlo, en las "Acciones" debe ir a la sección "Descargar comentarios".
Puede elegir entre dos opciones para filtrar comentarios: por un período determinado o para un inicio.
Si los comentarios de varios inicios caen dentro del período especificado, todos se cargarán en un archivo, donde se indicará el número de inicio en una columna separada.
Puede seleccionar la opción de filtrado que más le convenga y descargar los comentarios en un archivo CSV. Si especifica un período o inicio en el que no se dejaron comentarios, se generará un archivo vacío.
De forma predeterminada, sólo se descargan los comentarios de los espectadores de seminarios web. Sin embargo, si marca la casilla, puede descargar los comentarios de los empleados.
También es posible cargar comentarios eliminados. Esta función le permitirá descargar incluso aquellos comentarios que fueron eliminados durante el seminario web o después de que finalice.
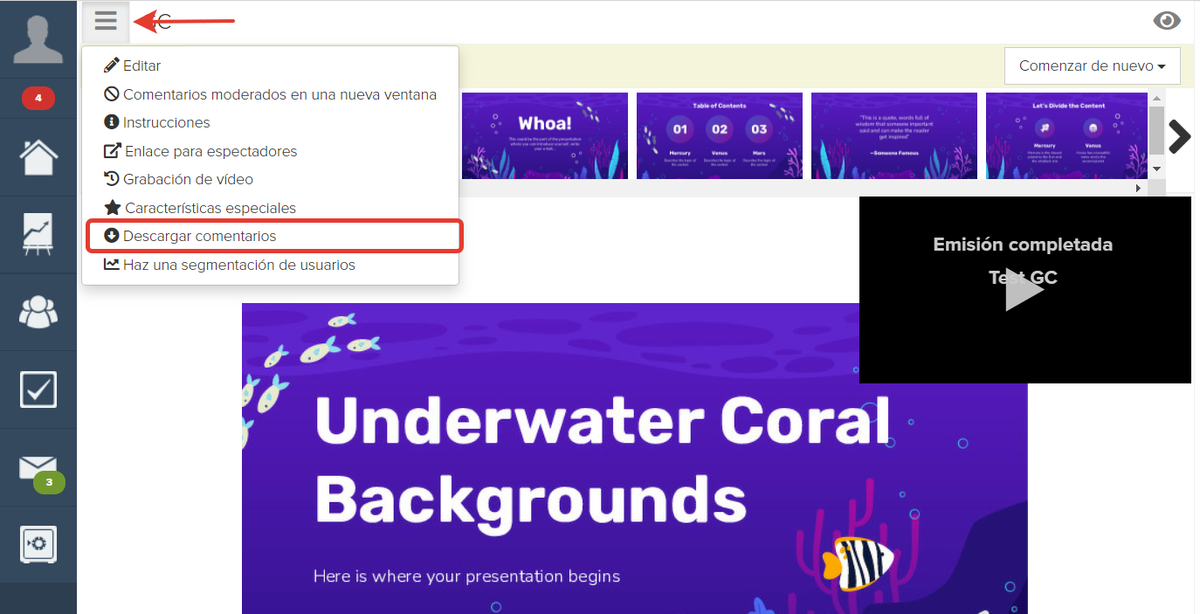
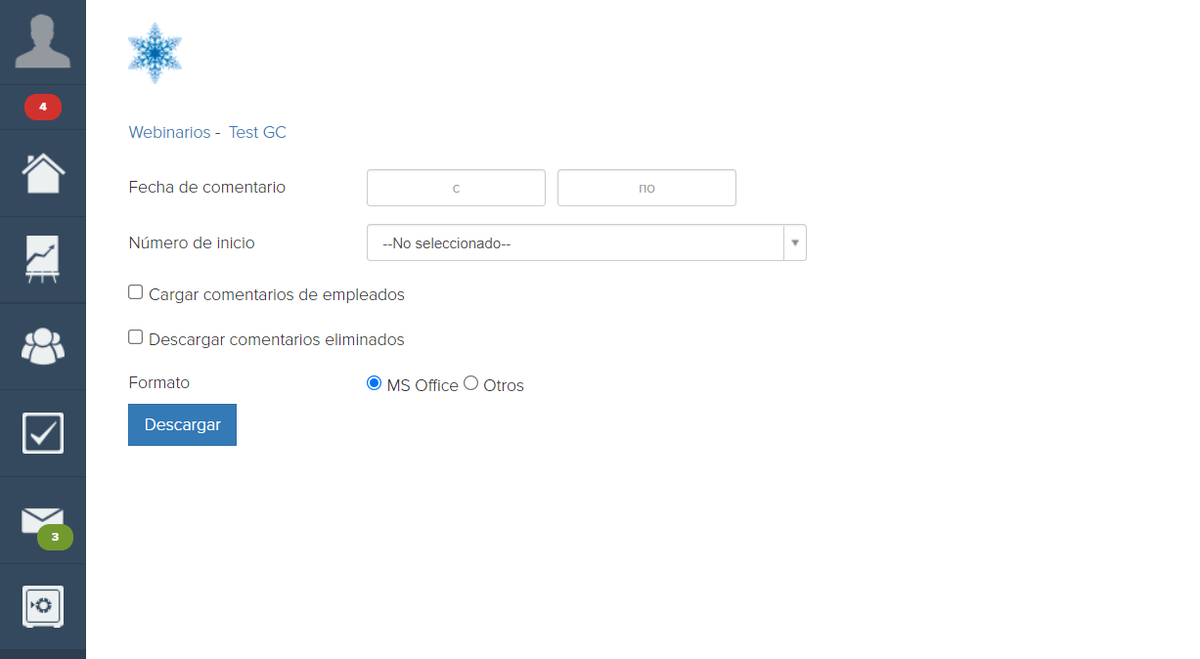
Recopilación de estadísticas
La sección "Hacer una porción de los usuarios" se utiliza durante un seminario web o seminario web automatizado para medir con precisión la lista de usuarios que estuvieron presentes en un momento importante en particular.
Por ejemplo, cuando un orador pronuncia una idea clave e inmediatamente después hace una porción de la lista de usuarios. Después de eso, puede llamar a los participantes de la lista y hacer una pregunta específica.
Para arreglar una porción, debe ingresar un nombre para la porción y guardarla.
Para un seminario web automatizado, debe agregar el comando "Hacer una porción de los usuarios" al script.
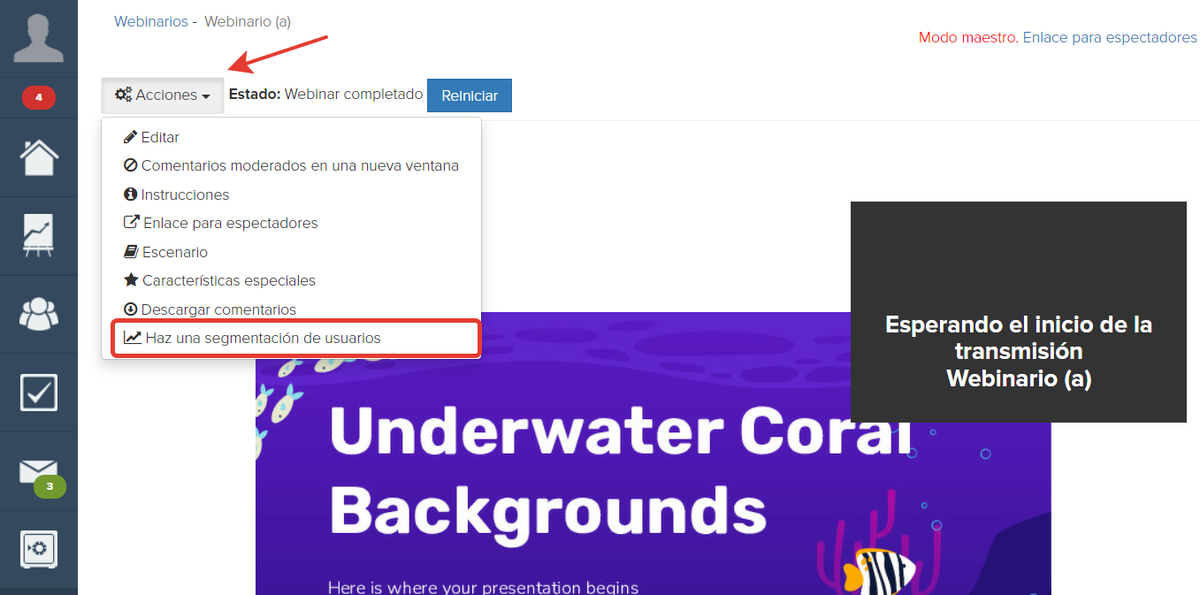
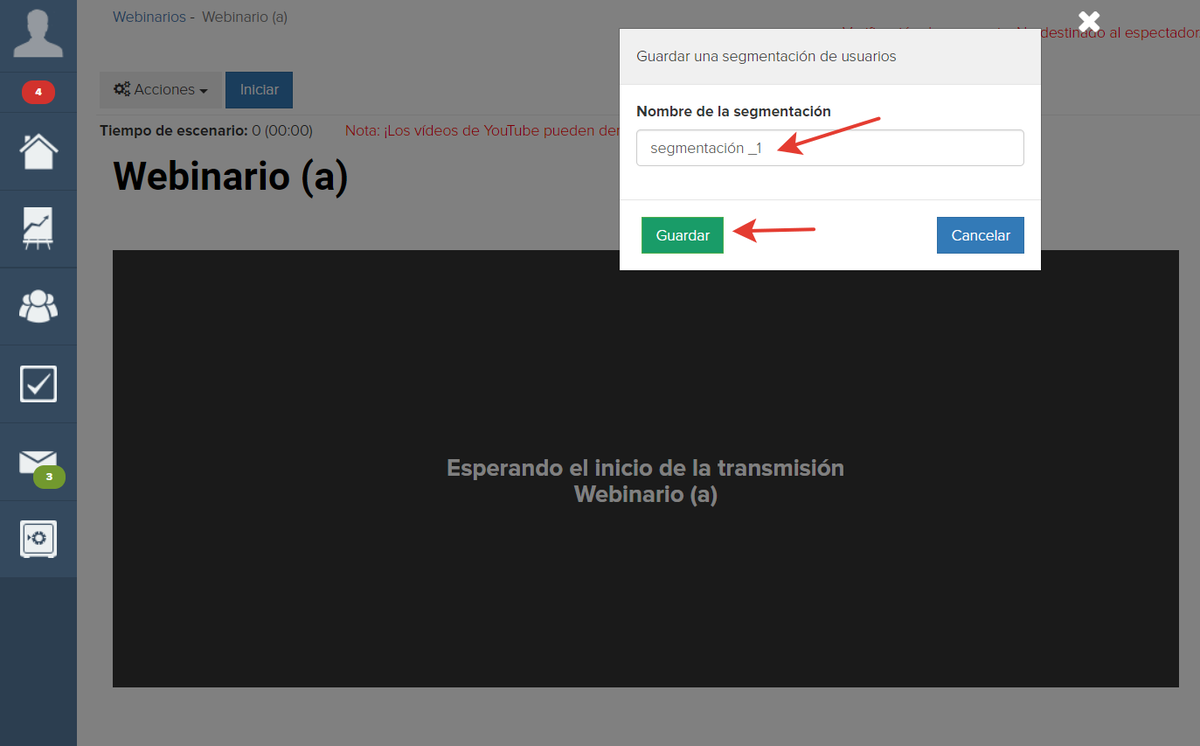
AGREGUE AL SCRIPT Y ESPECIFIQUE EL MOMENTO CORRECTO PARA UN SEMINARIO WEB AUTOMATIZADO:
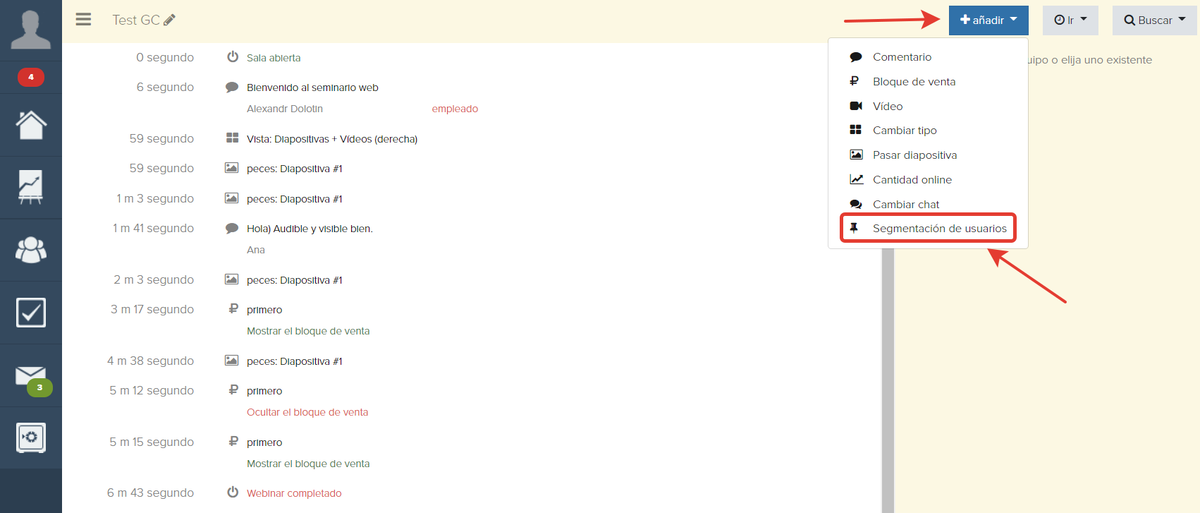
Para hacer una selección, establezca la condición "Participante del seminario web" y seleccione la porción o porciones deseadas o varios parámetros a la vez.
La lista de usuarios en la porción se puede ver 1-2 minutos después de su creación.

Puede ver cómo ven los usuarios la sala del seminario web en este momento mediante la opción "Enlace para espectadores". Lea más información sobre los detalles de la visualización de la sala del seminario web: "¿Cómo se mostrará la sala del seminario web a la audiencia?".
Asegúrese de revisar la sala a través de los ojos de la audiencia para comprender cómo la ven y cómo utilizar mejor las capacidades de la sala de seminarios web para sus tareas.
También envía el "Enlace para espectadores" a los usuarios para que puedan participar en el seminario web:

Realización de un seminario web en vivo
Se describe el inicio de la transmisión en los artículos adjuntos:
— A través de un codificador de video
— A través de Youtube
Es decir debe seleccionar el tipo de realización que más le convenga y seguir las instrucciones del artículo adjunto.

inicie sesión, por favor