Puede crear su propia tarea, que realizará el estudiante para cada lección.
Esto se puede configurar en la pestaña "Tarea y comentarios".
Para que pueda abrir los campos con la configuración de las tareas, debe agregar una casilla "La lección tiene una tarea".
En las lecciones del tipo "Diseñador visual" o "Video tutorial", también puede utilizar el editor de tareas "rápido".
1. Las pruebas se pueden configurar como una tarea para la lección.
2. Si desea establecer el tipo de tarea y el formato de las preguntas usted mismo, agregue "Campos adicionales a la tarea".
Disponible como campos adicionales:
- línea;
- texto (varias líneas);
- dinero;
- número;
- casilla (selección de respuesta Sí/No);
- archivo (se puede adjuntar un archivo a la respuesta hasta 100 MB);
- una lista de archivos (puede adjuntar varios archivos a la respuesta, hasta 100 MB cada uno);
- objetivos en lecciones.

Los campos adicionales de tipo "línea" y "texto" permiten al estudiante ingresar una respuesta de texto a una pregunta específica.
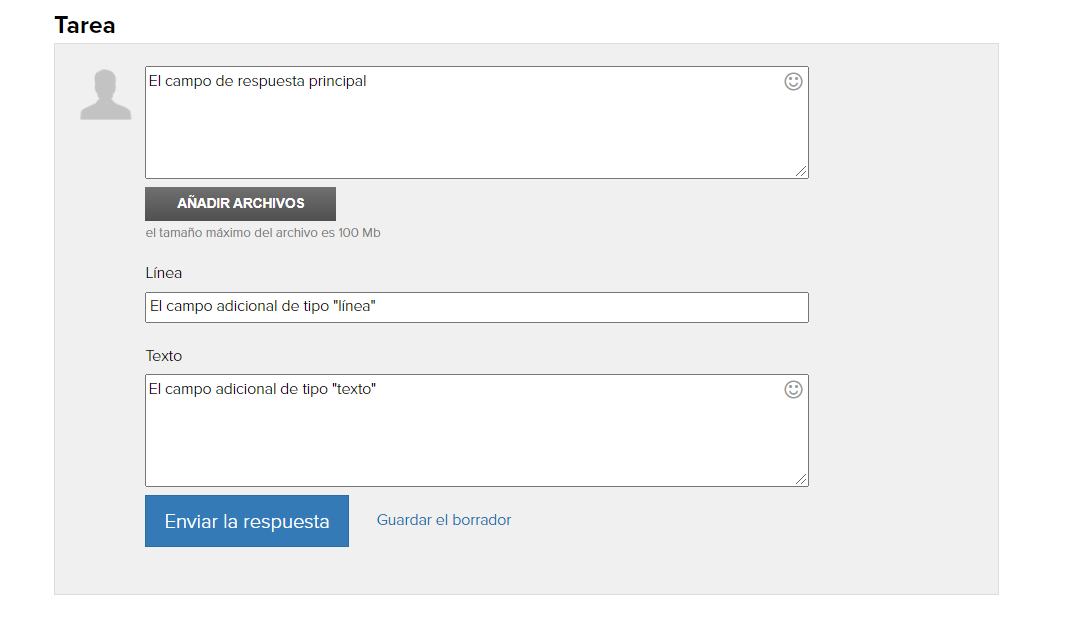
Los campos adicionales "dinero" y "número" permiten a los estudiantes enviar información numérica en la respuesta:
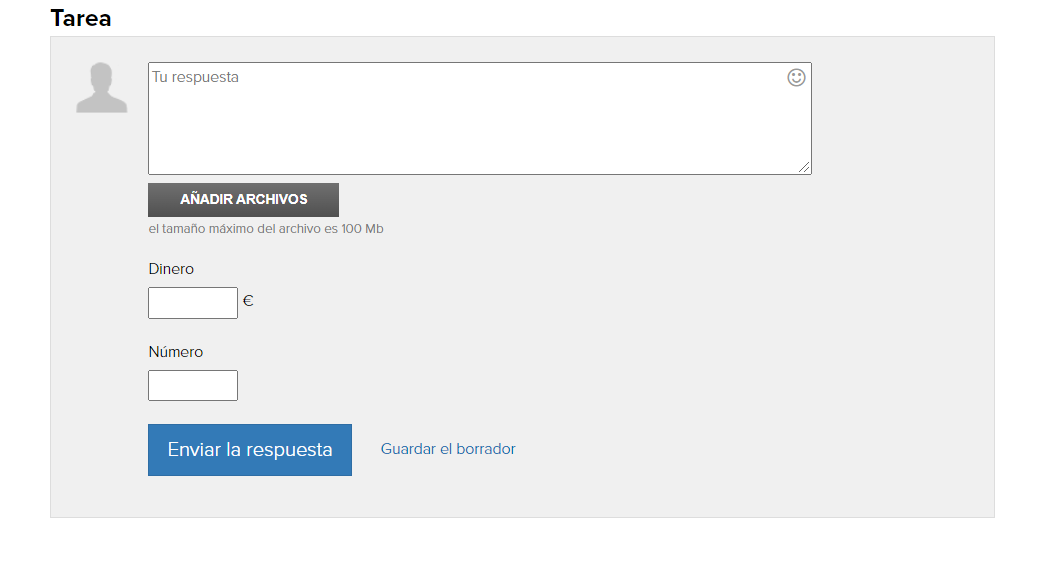
Un campo adicional "casilla" permite a los estudiantes poner una casilla - marcador de consentimiento:

De forma predeterminada (si el campo de respuesta principal está habilitado) los usuarios pueden adjuntar varios archivos a sus respuestas.
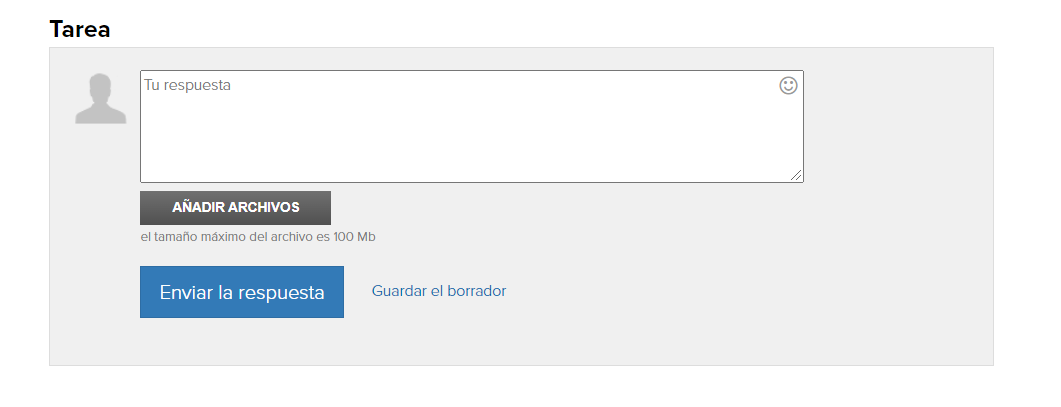
Si necesita quitarles a los usuarios la capacidad de adjuntar un archivo o escribir una respuesta, puede ocultar el campo de respuesta principal y dejar sólo campos adicionales.
También puede agregar una "Respuesta ideal" a la sección "Campos adicionales para las tareas", que servirá como una pista para los profesores cuando verifiquen las respuestas a las tareas.
El texto de la respuesta ideal y el texto de la tarea se pueden ver en el feed de respuestas seleccionando una lección específica.
3. Aquí puede seleccionar si las respuestas serán visibles para otros estudiantes o solo para usted.
4. Puede permitir que el estudiante oculte su respuesta a otros estudiantes. Fíjese atención que las respuestas ya ocultas no cambiarán cuando se cambie esta configuración.
5. Si desea que las lecciones con las tareas se resalten en un color más brillante, márquelas como Importantes.
6. Puede configurar para que el sistema acepte respuestas automáticamente. Fíjese atención que el sistema no verifica la exactitud de la respuesta; independientemente del contenido, la respuesta se publicará automáticamente en la lección y se aceptará como correcta.
7. Para evitar que el usuario pueda enviar una nueva respuesta, si el profesor no acepta la respuesta actual a la tarea, puede especificar esta configuración.
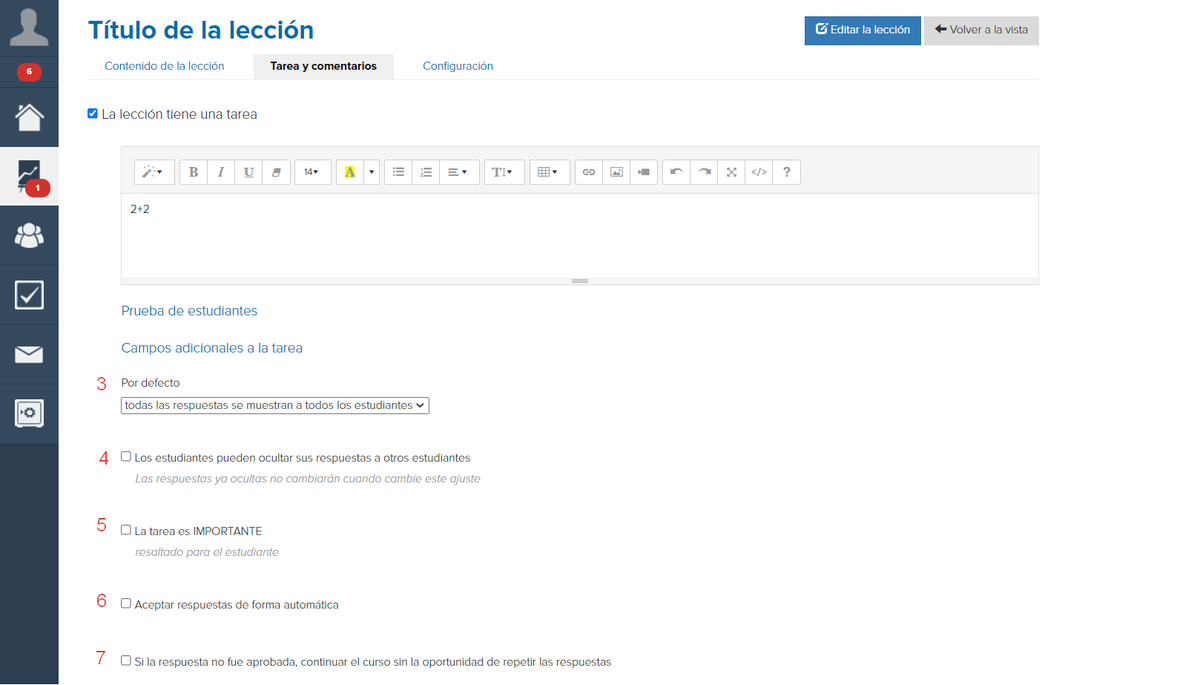
La opción "Aceptar respuestas automáticamente" también le permite establecer un retraso, un retraso de tiempo.
Este es el retraso desde el momento en que el estudiante envía la respuesta hasta el momento en que se acepta automáticamente.
El retraso le permite limitar la aceptación de una gran cantidad de respuestas de los estudiantes en un corto período de tiempo. Esto es conveniente si el estudiante envía respuestas a varias tareas a la vez seguidas, sin siquiera leer los materiales de la lección.
Así, la presencia de un retraso permite al usuario seguir involucrado en el proceso educativo.
Fíjese atención: se recomienda utilizar un retraso de al menos cinco minutos.
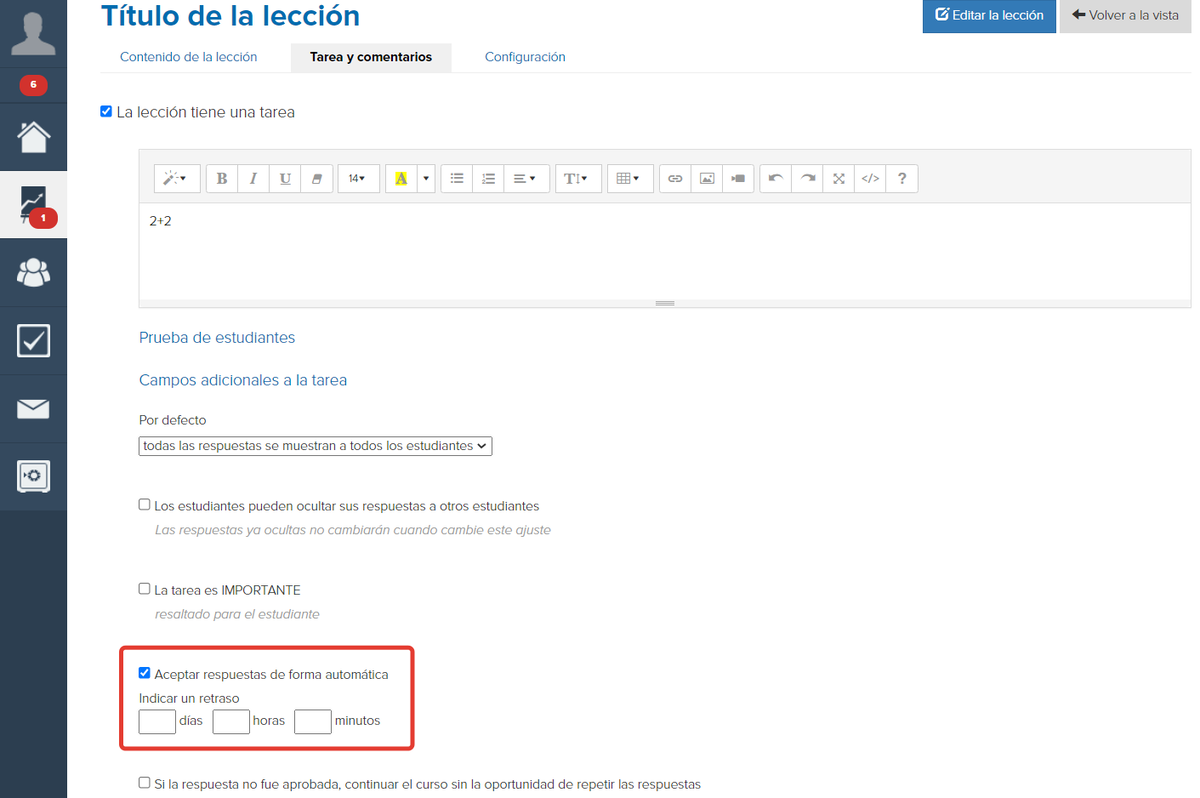
8. Las lecciones de parada son lecciones especiales que permiten controlar el progreso del estudiante en capacitación. Lea más aquí.
9. Puede configurar la disponibilidad de la lección actual independientemente de otras lecciones.
10. Habilite/deshabilite los comentarios en la lección.
- Mostrar/ocultar comentarios en el feed de respuestas.
- Habilite el envío de comentarios a la sección Bandeja de entrada para un procesamiento rápido y conveniente.
- Visibilidad de comentarios por defecto.
11. Una lección promocional es una lección gratuita abierta a todos los usuarios de su cuenta, incluso si aún no han comprado el acceso a la capacitación. Lea más aquí.
12. Puede configurar la clasificación: el orden en el que se muestran las respuestas en la lista.
No olvide guardar los cambios.
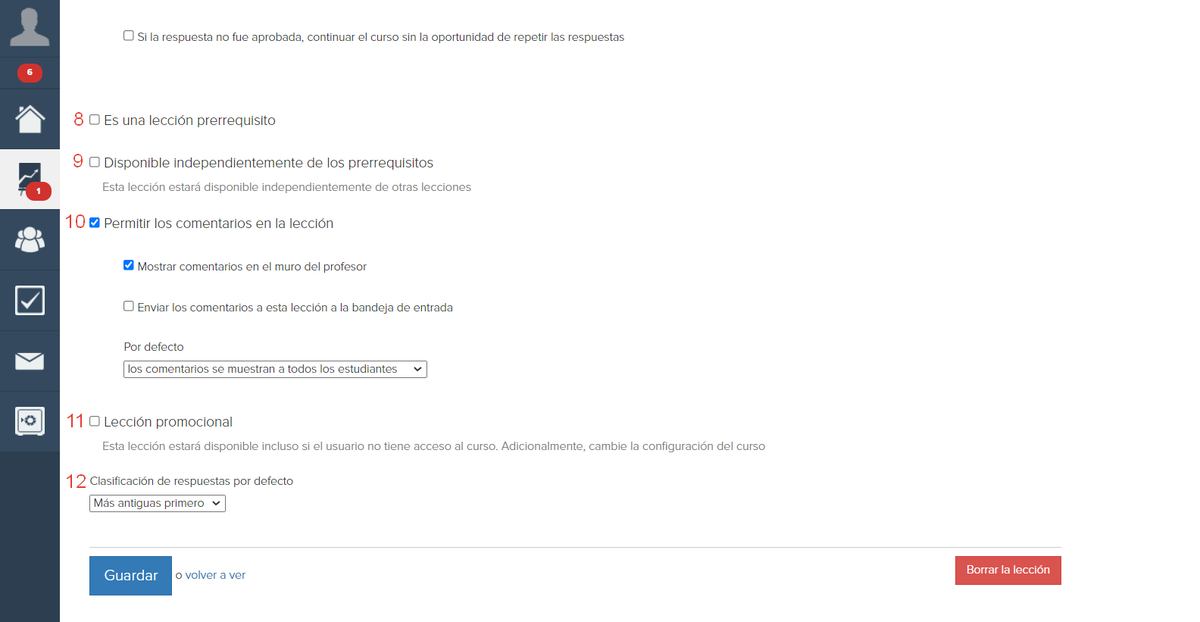
El estudiante tiene la opción de Guardar borrador en cada tarea.
La esencia del borrador es guardar una respuesta parcial (previamente preparada) a la tarea, y luego volver a ella, editar y enviar la versión final de la respuesta.
El borrador estará visible y disponible para la edición/envío para revisión sólo para el estudiante.
Si la tarea contiene campos adicionales obligatorios, entonces para guardar el borrador, debe completar los campos.
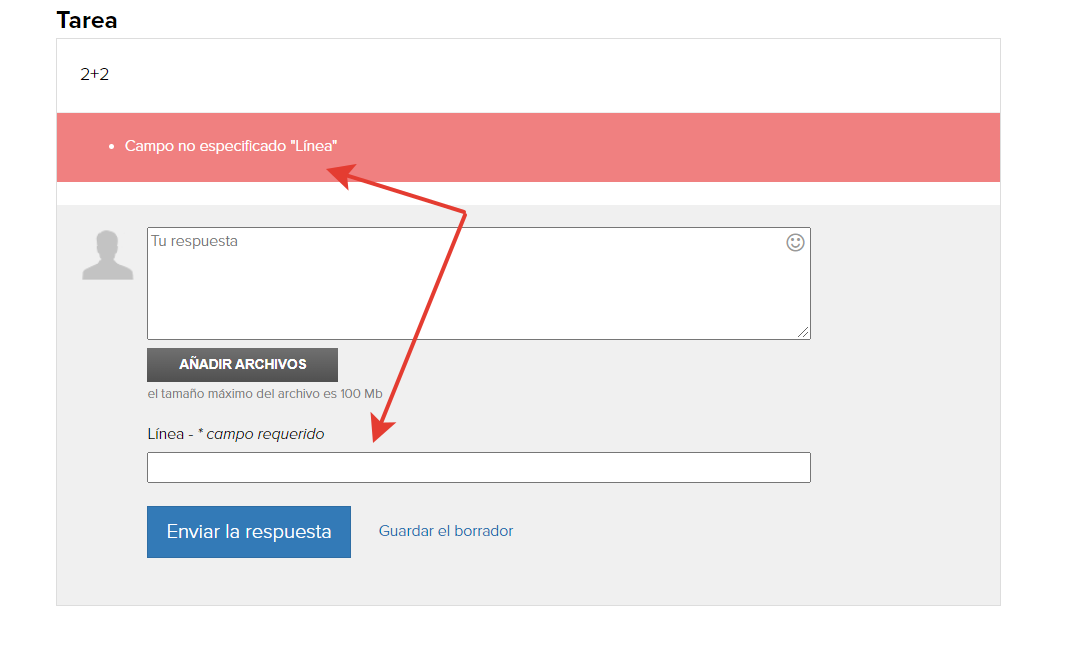

inicie sesión, por favor