GetCourse tiene una función de prueba para verificar los conocimientos del estudiante en modo automático. Las pruebas se pueden agregar a la tarea de la lección o a la página del sitio. También es posible analizar en detalle las respuestas del estudiante.
Las pruebas en las lecciones
Para agregar pruebas a la tarea de la lección, haga clic en «Agregar prueba» en el bloque de la tarea:

También puede agregar pruebas yendo a la configuración detallada de la tarea. Para hacer esto, haga clic en el botón «Acciones» y seleccione «Tarea».

Después de eso, haga clic en «Prueba de usuario» y «Agregar prueba».
1. Utilice el botón «Agregar pregunta» para agregar nuevas preguntas.
2. Al hacer clic en «Agregar respuesta», agregue opciones de respuesta a la pregunta.
3. Para la pregunta, puede cargar una imagen como ilustración.
4. Al hacer clic en este símbolo, puede expandir la configuración de respuesta detallada y especificar qué mensaje recibirá el usuario seleccionando esta opción. Además, puede especificar la cantidad de puntos que se otorgarán por elegir esta respuesta.
Marque la casilla de la izquierda para obtener la respuesta correcta.
Tenga en cuenta que puede marcar más de una respuesta como correcta, pero el estudiante solo puede elegir una. Si la estructura de su prueba es tal que necesita elegir varias opciones, puede enumerarlas en el texto de la pregunta y hacer que las respuestas sean así:
- A, B y C son correctos;
- Todas las respuestas son correctas;
- Solo A es correcto, etc.
Además, si es necesario, puede agregar opciones de respuesta a las preguntas en forma de imágenes.
Así, el usuario podrá elegir entre varias opciones la respuesta con la imagen correcta.
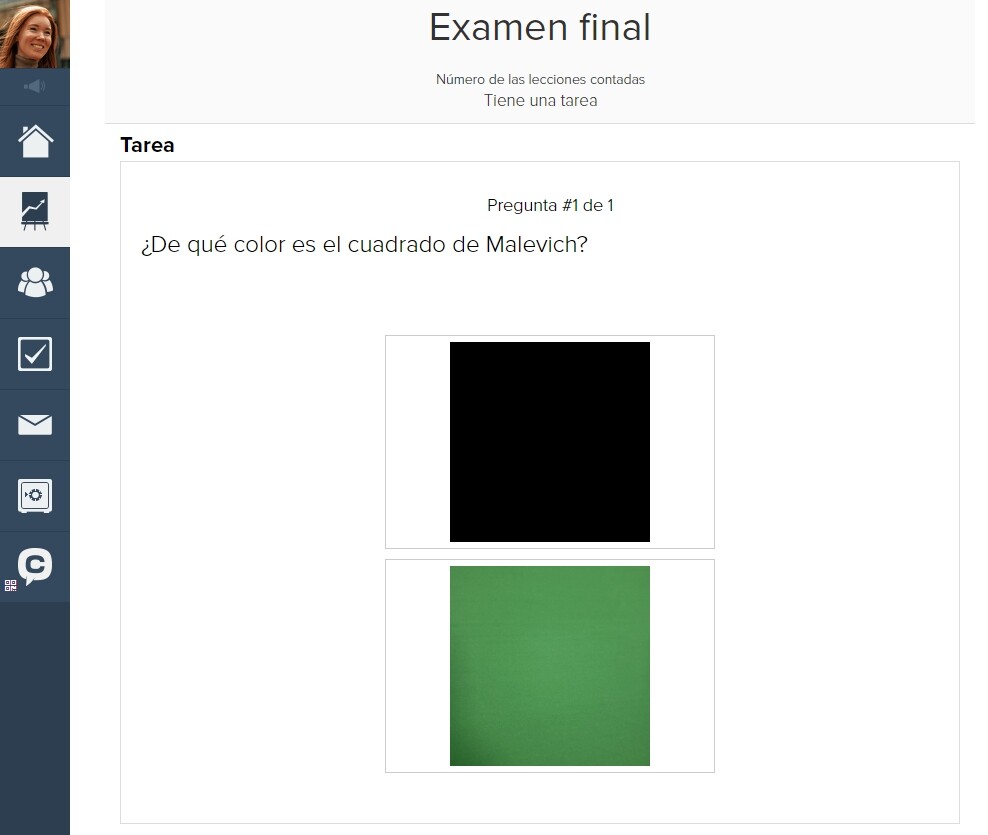
Al editar una lección con una prueba agregado a la tarea, puede ver la cantidad máxima de puntos que puede obtener en su prueba.
1. Puede especificar cuántos puntos necesita obtener en la prueba para que la respuesta a la tarea se acepte automáticamente.
2. No olvide guardar la tarea después de eso.
3. Haga clic en el botón «Prueba» si necesita agregar o editar preguntas.
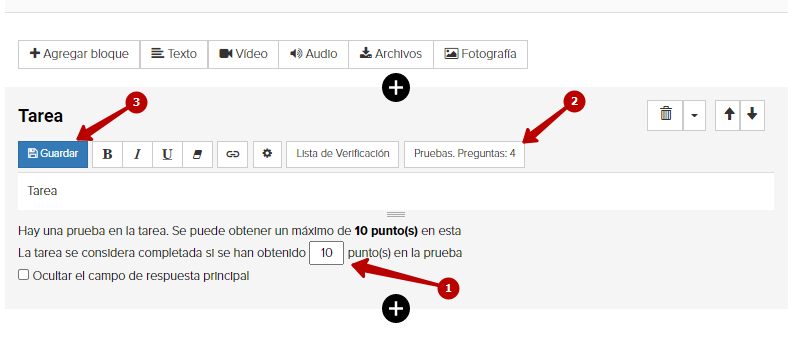
Al ir a la configuración detallada de la tarea (Botón «Acciones» - «Tareas»), puede abrir configuraciones de prueba adicionales.


Aquí, en la pestaña «Configuración», puede organizar el resultado de la prueba, que se presentará al estudiante, agregarle una imagen y un título.
Si la prueba se creó en una lección, también se mostrará un enlace a esta lección en la configuración. En consecuencia, si la prueba no se creó en la lección, sino en la sección «Prueba», el enlace no se mostrará.
Aquí también puede elegir qué verá el estudiante después de cada respuesta y qué se mostrará como resultado al final de la prueba.
Preste atención a la opción «Puede pasar de nuevo después de completar»: puede permitir que los estudiantes vuelvan a realizar la prueba. Podrán repetir la prueba solo antes de enviar una respuesta a la tarea.
En la configuración de la prueba, puede configurar la opción «Mostrar preguntas en orden aleatorio». Cuando esta opción está habilitada, aparece un campo en el que puede establecer el número de preguntas que se mostrarán al usuario. Para mostrar todas las preguntas, pero en orden aleatorio, debe especificar el valor «0» en el campo.
El resultado final de la prueba se calcula en función del número de preguntas mostradas en la prueba (si se muestran 5 preguntas, el resultado será N de 5).

En la pestaña «Rangos de grupos de respuesta», puede personalizar los mensajes que se mostrarán al usuario junto con el resultado, según el rango de puntuación puntuado. Para hacer esto, establezca el número de puntos «desde» y «hasta» e ingrese el texto del mensaje.
En la pestaña «Ejecutar prueba», puede realizar una prueba para comprobar su funcionamiento.
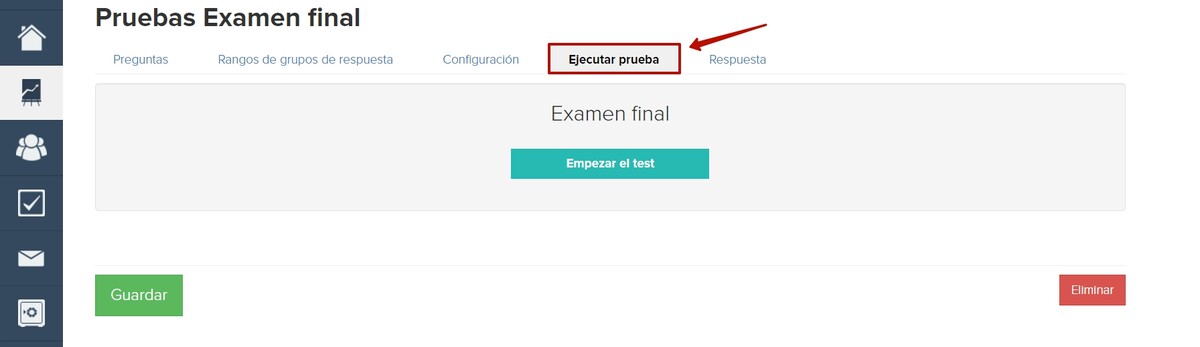
En la pestaña «Respuestas», puede ver todas las respuestas de los estudiantes que quedaron al aprobar esta prueba.
Pruebas en las páginas del sitio
Puede agregar pruebas a la página del sitio, para esto hay un bloque especial «Pruebas» en la sección «Otros».
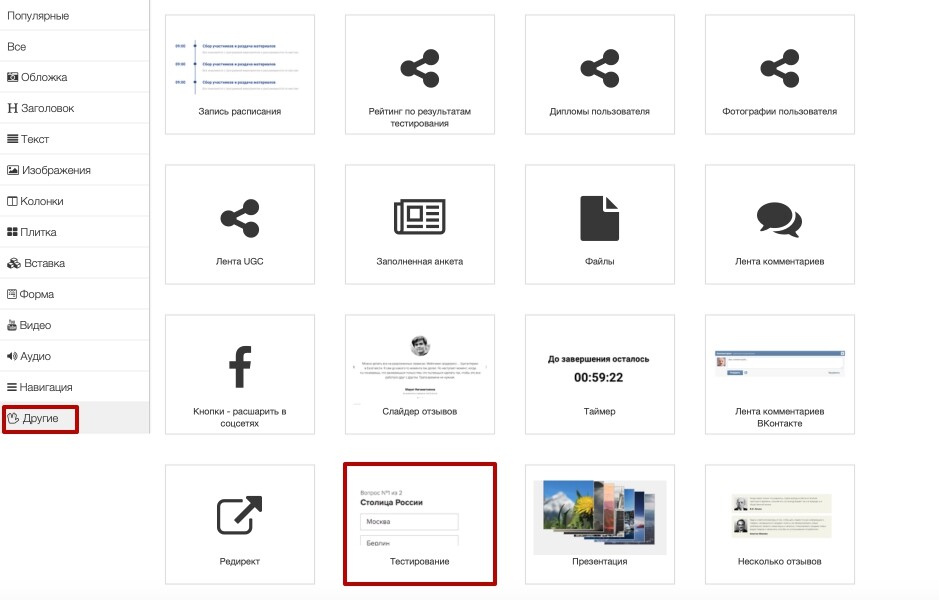
Bloques
En la configuración del bloque, puede elegir una prueba ya preparada de las que ya se han guardado en la sección «Educación» - «Pruebas», o crear una nueva haciendo clic en el enlace «Pruebas».

Bloques
Haga clic en «Crear prueba» e ingrese un nombre para la prueba y su descripción. También puede establecer el título, el color de la fuente y la imagen de fondo para mostrar el resultado.
Después de eso, puede agregar preguntas a la prueba.
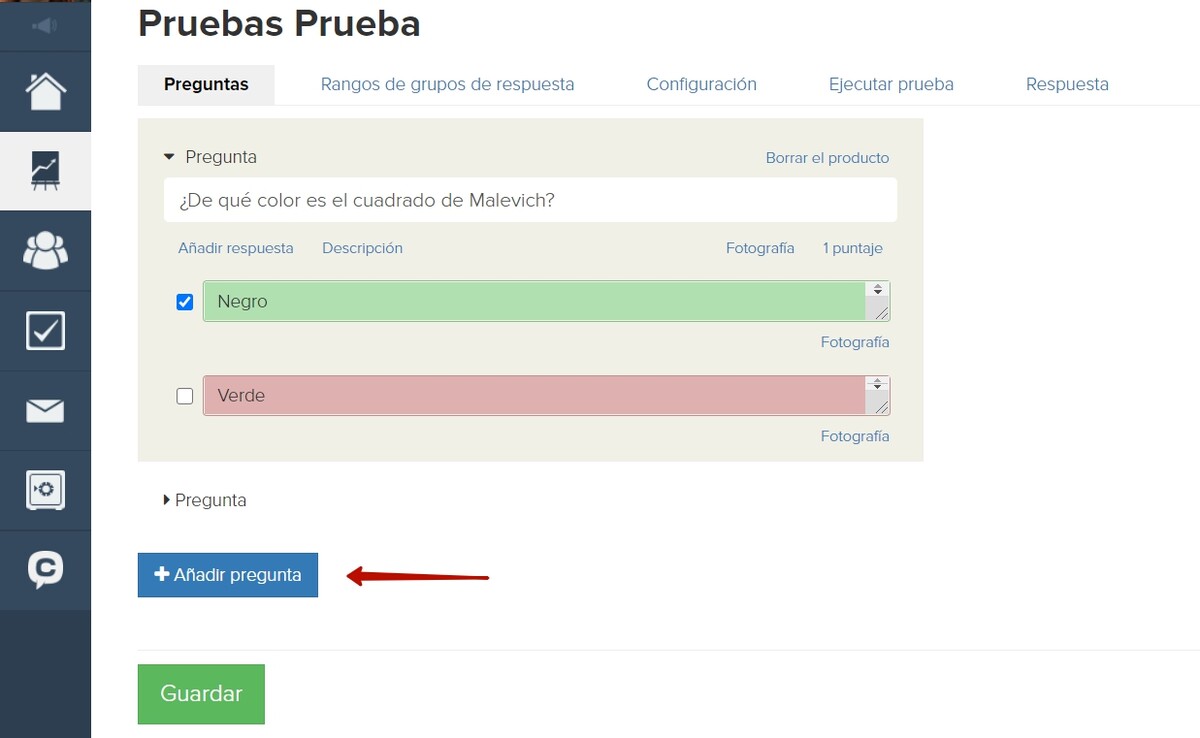
Una vez que haya guardado la prueba, puede seleccionarla en la página del sitio en la configuración del bloque.
Nota: para que los resultados de la prueba se vinculen con éxito a un perfil de usuario, en el momento de la prueba en la página, debe estar autorizado en su cuenta.
Análisis de las respuestas de los estudiantes
En la sección «Educación» de la pestaña «Pruebas», se muestran todas las pruebas existentes de su cuenta (que se crearon en las lecciones o en las páginas de su página de destino).
Al hacer clic en el «ID» o «Nombre» de la prueba, irá a su configuración.
Haga clic en «Recuento de respuestas» para ir a la página con respuestas de la prueba.
En esta página puede:
- Ir a la respuesta específica del usuario haciendo clic en el ID.
- Ver los usuarios probados y ir a su perfil.
- Ver la fecha en que se creó la respuesta.
- Ir a la configuración de prueba.
También aquí puede hacer una selección de acuerdo con las siguientes condiciones:
- Está en un segmento: puede seleccionar un segmento de respuestas formado previamente. Puede conservar y eliminar segmentos.
- Fecha de aprobación (creación de respuesta): puede seleccionar respuestas que se crearon en un período de tiempo determinado.
- Anotó puntos: puede seleccionar respuestas dentro de las cuales se obtuvo un cierto número de puntos.
- Propiedad del usuario: la condición seleccionará todas las respuestas del usuario con ciertos parámetros (usando esta condición, puede agregar las condiciones necesarias por los usuarios a la selección, para más detalles ver el artículo «Segmentos por usuarios»).
- Estado: puede seleccionar respuestas completas o incompletas.
- Prueba: es posible seleccionar respuestas que se relacionen con una prueba específica.
También puede exportar las respuestas a un archivo CSV.
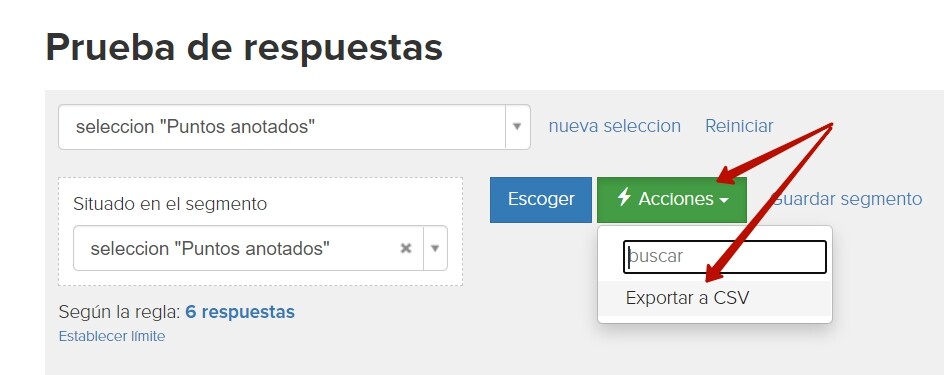
Al exportar respuestas, se descargan los siguientes campos y sus valores:
1. ID de respuesta.
2. ID de usuario.
3. Nombre de usuario.
4. E-mail.
5. Тombre de prueba.
6. Pregunta.
7. Respuesta.
8. Estado.
9. Puntos.
10. Fecha de creación.
11. Lección.

Al hacer clic en el ID de la respuesta o el nombre de usuario, se le llevará a su perfil a la pestaña «Prueba» en ambos casos.
Pero cuando hace clic en el ID de respuesta, la información sobre la respuesta del usuario específico en la prueba se abrirá inmediatamente. Al hacer clic en el nombre de usuario, se abrirá información sobre todas las respuestas del usuario en esta prueba.
Al analizar la respuesta del estudiante, puede averiguar:
— Cuando se creó la respuesta.
— Estado de prueba.
— Qué preguntas respondió el usuario correctamente (verde) o incorrectamente (rojo).
— Número de puntos anotados.
Si usó imágenes en las opciones de respuesta de su prueba, en la respuesta del usuario a tales preguntas quedará claro qué imagen eligió:
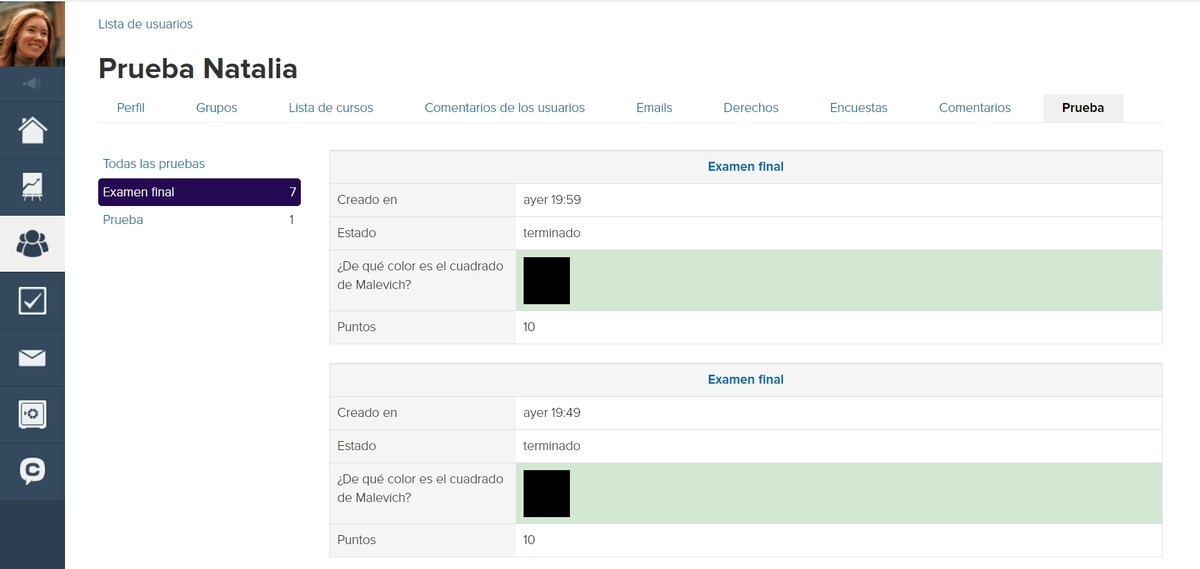
Si necesita ver las respuestas a las pruebas de un estudiante en particular, puede ir a la pestaña «Pruebas» en el perfil del usuario.
— Administradores;
— Personal asignado como profesores de secundaria o primaria en cualquier curso;
tienen acceso a la configuración de la prueba y a la página de respuestas.

inicie sesión, por favor