La página de curso tiene varias pestañas en las que puede establecer los ajustes necesarios.
1. Configuraciones
Esta pestaña tiene las siguientes opciones:
- cambiar el nombre del curso;
- designar el profesor de primaria y los profesores adicionales;
- agregar la descripción del curso;
- configurar notificaciones;
- si necesita adjuntar imágenes en su tarea, puede habilitar la Galería del curso, en este caso, aparecerá una pestaña adicional en la configuración:
- configurar la clasificación de lecciones;
- prohibir que profesores adicionales editen este curso y lecciones;
- puede especificar que los profesores no vean ninguna respuesta, excepto las respuestas de «sus» estudiantes (asignado a ellos como profesor responsable). En este caso, las respuestas de los estudiantes «extraños» se ocultarán a los profesores en las lecciones y en la cinta de respuesta. Las respuestas sin un profesor asignado solo serán visibles para el profesor principal.
- «URL para las respuestas de verificación de ventas adicionales sin verificar»: le permite agregar un enlace a la página con la forma de venta adicional de acceso completo al curso, si inicialmente el acceso estaba limitado por la configuración de la oferta:
- indicar lo que se considera inicio / fin del curso (para segmentación de usuarios según la condición «Participante del curso», para la emisión de diplomas, etc.)
Como punto de partida para el comienzo o el final del curso, puede especificar:
- entrar en la lección: el estudiante fue a la página de la lección;
- respuesta a la lección: el estudiante dejó una respuesta a la tarea de la lección;
- finalización de la lección: se acepta la tarea del estudiante (se considera completada).
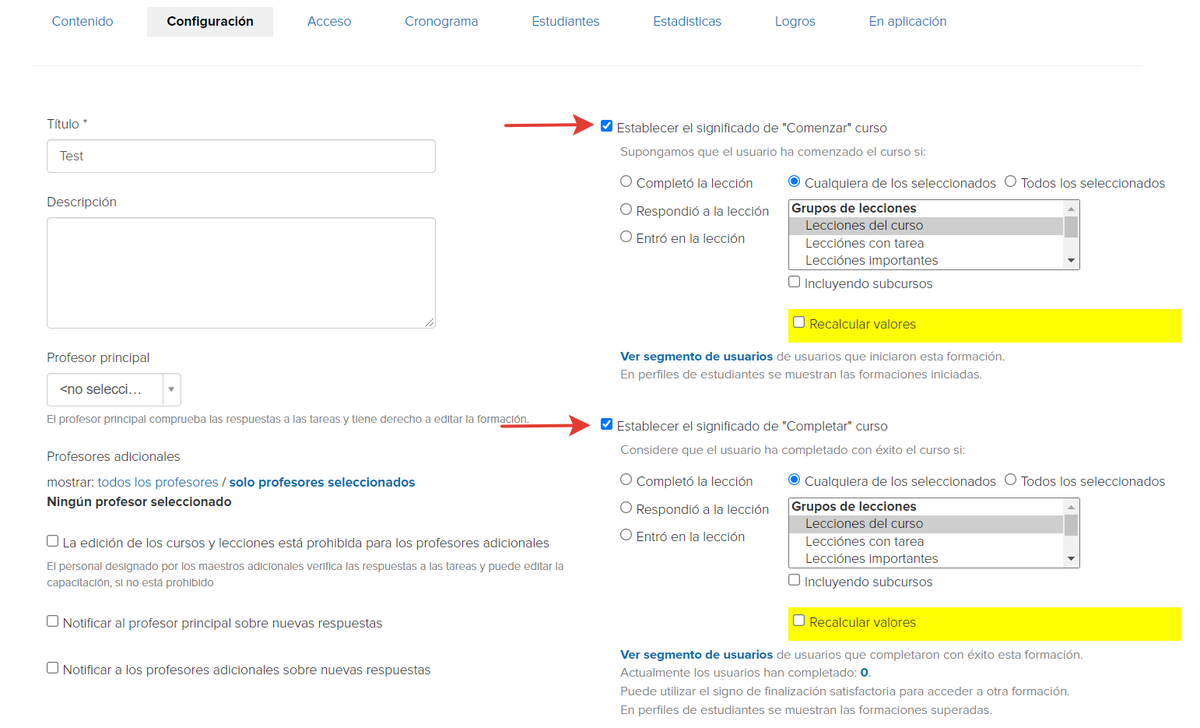
Después de elegir una de las tres opciones, debe aclarar a qué lección o grupo de lecciones se aplica esta condición. También puede especificar un parámetro adicional en forma de condición lógica: tenga en cuenta cualquiera de las lecciones seleccionadas o todas las seleccionadas.
La combinación de estas opciones le permitirá seleccionar la condición deseada, por ejemplo:
- se considera que el comienzo del curso es ingresar a la primera lección
- el comienzo del curso es la respuesta a cualquier lección
- la finalización del curso se considera la finalización de todas las lecciones con tareas.
- etc.
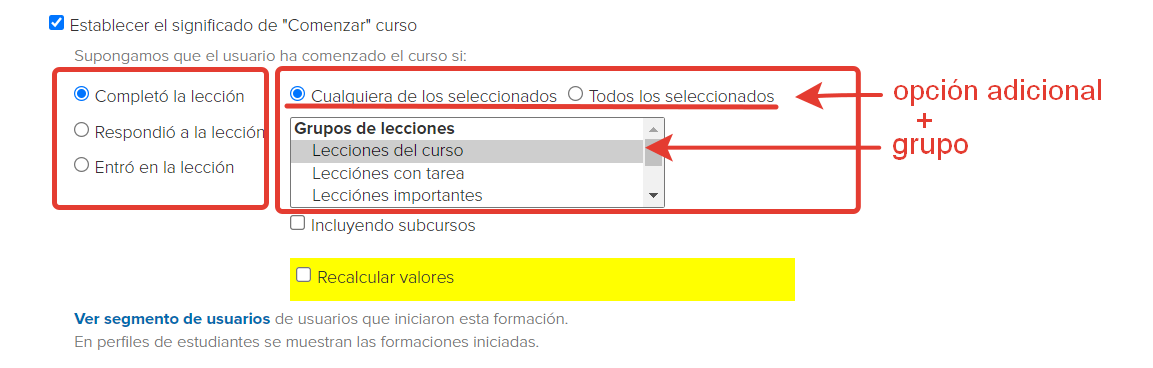

Si el curso tiene uno o varios subcursos, se muestra una casilla de verificación adicional «Incluyendo subcurso» en la configuración. Al marcarlo, puede incluir en la condición de inicio / fin y las lecciones que se publican en el subcurso.
Al mismo tiempo, no es necesario configurar condiciones de inicio / finalización adicionales en el subcurso.
A continuación se muestran ejemplos del uso de una casilla de verificación:

Se considera que el inicio del curso es la entrada a cualquiera de las lecciones del curso o subcurso.
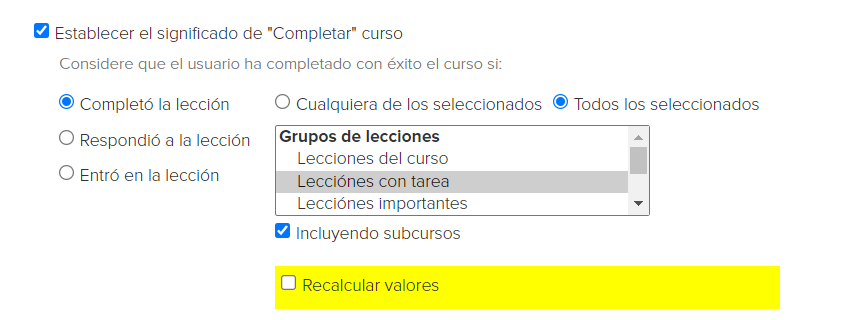
La finalización del curso se considera la finalización de todas las lecciones con tareas en el curso y todos los subcursos.

No hay lecciones directamente en el curso en sí, solo hay subcursos.
La finalización del curso se considera la finalización de todas las lecciones de parada en todos los cursos.
A veces es necesario cambiar la condición para el inicio / final del curso. Por ejemplo, se decide que en lugar de responder la lección, la finalización de la lección se considerará como la finalización de la lección.
En este caso, debe establecer una nueva condición y volver a calcular los valores.
La actualización no se realiza de inmediato; el tiempo de recálculo depende del número de estudiantes en el curso.
Una vez completado el recálculo, los datos sobre cuál de los estudiantes inició / completó el curso se actualizará de acuerdo con las nuevas condiciones.

- para la emisión automática de diplomas es necesario indicar qué se considera la finalización del curso (por ejemplo, la finalización de todas las tareas)
- «mostrar chat en lecciones» agrega chat de un extremo a otro a todas las lecciones del curso (más información en el artículo):
2. Acceso
Un usuario puede acceder al curso en su escuela en línea en GetCourse de cuatro formas principales. Además, si el curso contiene una o más subcursos, aparece la posibilidad de configuraciones adicionales.
Cómo administrar estos ajustes, lo contaremos en el videoclip:
En esta pestaña, debe establecer quién tiene acceso exactamente a este curso:
- Los que lo compraron;
- Todo aquel que tenga acceso a al menos uno de los subcursos;
- Todos los usuarios registrados (todos los que están en la base de datos de su cuenta);
- Aquellos que han completado otro curso;
- Aquellos que han completado otro curso.
Si el usuario no tiene acceso al curso, pero se le muestra el curso, puede configurar una redirección a la página de ventas. Cuando el usuario cambie a un curso que le interese, será redirigido a una página con un formulario de pedido, donde el usuario podrá adquirir este curso.


4. Estudiantes
Esta pestaña muestra los usuarios que tienen acceso a este curso y el estado «Activo», así como información sobre ellos: su estado en el curso, cuántas lecciones asistieron, cuántas respuestas dieron, qué lección aún no se ha logrado.
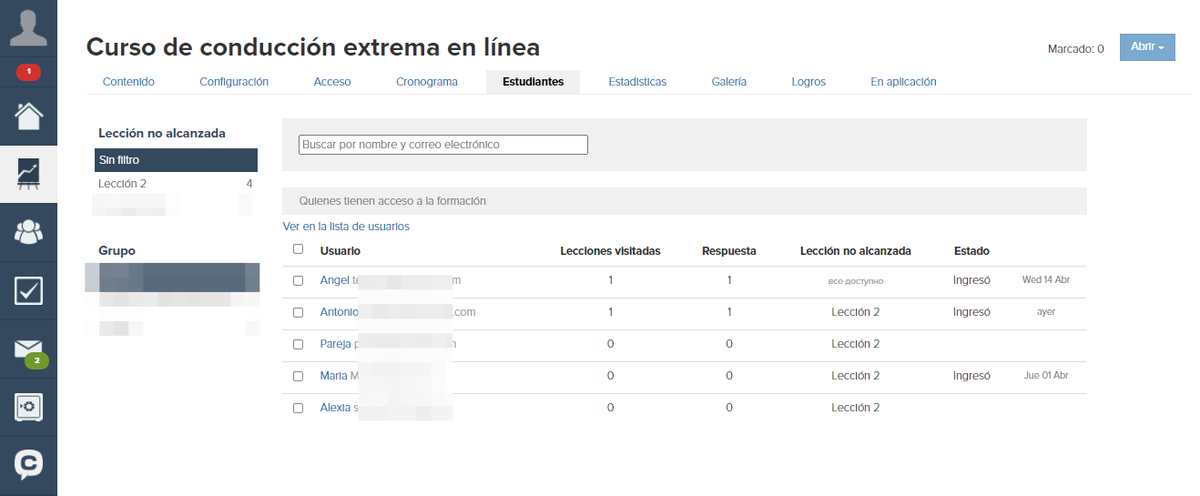
Además, si hay un curso prerequisito en el curso, el botón «Hazlo abierto» estará disponible. Con él, puede otorgar acceso manualmente a estudiantes específicos para cursos prerequisitos o cursos que están ocultas para los estudiantes.
La función, al igual que la acción «Dar acceso a la lección», no permite abrir la lección antes de lo configurado en la programación.

Puede retirar masivamente el acceso emitido anteriormente marcando los estudiantes requeridos y seleccionando el valorе «Eliminar accesos emitidos manualmente anteriormente».

Solo los primeros 1000 estudiantes se muestran en la pestaña. Si hay más estudiantes en el curso, se mostrará una notificación correspondiente.
Al hacer clic en el enlace «Abrir en la lista de usuarios», se mostrará la sección «Usuarios» con una selección de acuerdo con la condición «Participante del curso».
5. Estadísticas
Aquí puede ver información sobre lecciones: tipo de lección, cuántos estudiantes ingresaron a una lección específica, cuántos dieron una respuesta a la tarea, etc.

6. Logros
En esta pestaña, puede agregar una escala de logros y personalizarla.

Importante: Para un trabajo correcto, no se recomienda realizar cambios en las pestañas «Acceso» y «Programación» en los cursos y subcursos, si ya tienen estudiantes. Estas acciones pueden provocar la pérdida de acceso de los clientes y el funcionamiento incorrecto de las restricciones.

inicie sesión, por favor