GetCourse tiene su propio alojamiento de video.
Ahora, para agregar videos a lecciones del tipo "Diseñador visual" o "Video tutorial", así como a las páginas del sitio, no es necesario cargar videos por separado en YouTube/Vimeo; puede publicar contenido de video directamente en GetCourse, en un conveniente reproductor de video sin anuncios.
También para un video de este tipo en el futuro próximo, se incluirán estadísticas de vistas en segmentos por usuarios. Podrá ver cuál de los usuarios vio el video, cuánto tiempo y qué fragmentos.
En el constructor de páginas y lecciones del tipo "Diseñador visual", "Video tutorial", se utiliza el bloque "Archivo de video":
Para cargar un video, haga clic en la parte central del bloque:

Se abrirá la biblioteca de videos. En ella, puede seleccionar el video que desea mostrar a los usuarios, así como cargar un nuevo video desde su dispositivo o insertar un video por id del almacenamiento de archivos en su cuenta:
Requisitos para el video cargado:
- formatos soportados mkv, mov, mp4, avi;
- códec de video: el más óptimo es H.264/MPEG-4 Part 10;
- códec de audio: sólo ААС y MP3;
- tasa de bits: cualquiera;
- tamaño de video: no más de 6 GB.
Una vez cargado, el video se procesará automáticamente. Esto podría llevar un tiempo, dependiendo del tamaño del archivo.

En el modo de reproducción, puede seleccionar la calidad de reproducción para el video.
La calidad máxima se forma dependiendo de la resolución de video que se cargó inicialmente. Por ejemplo, si se carga un video de 1080p, estará disponible la gama completa de resoluciones de 360p a 1080p.
Inicialmente, el video está disponible en la calidad/resolución más baja. Después de un tiempo, se genera un video de alta calidad/resolución.
En las opciones para elegir permisos, sólo los que ya se han formado están disponibles para los usuarios. Si aún no se ha generado un video de alta calidad, entonces no estará disponible en las opciones de resolución.

Si ha cargado el video a la biblioteca de archivos de video, puede utilizarlo otra vez (por ejemplo, en otra lección). La biblioteca contiene todos los videos que ha cargado, independientemente del bloque en el que se agregaron.
Puede elegir un fotograma del video como portada para su video. Para seleccionar un fotograma, vaya a la configuración de bloque en la pestaña "Portada". Los fotogramas se generan cada 30 segundos.
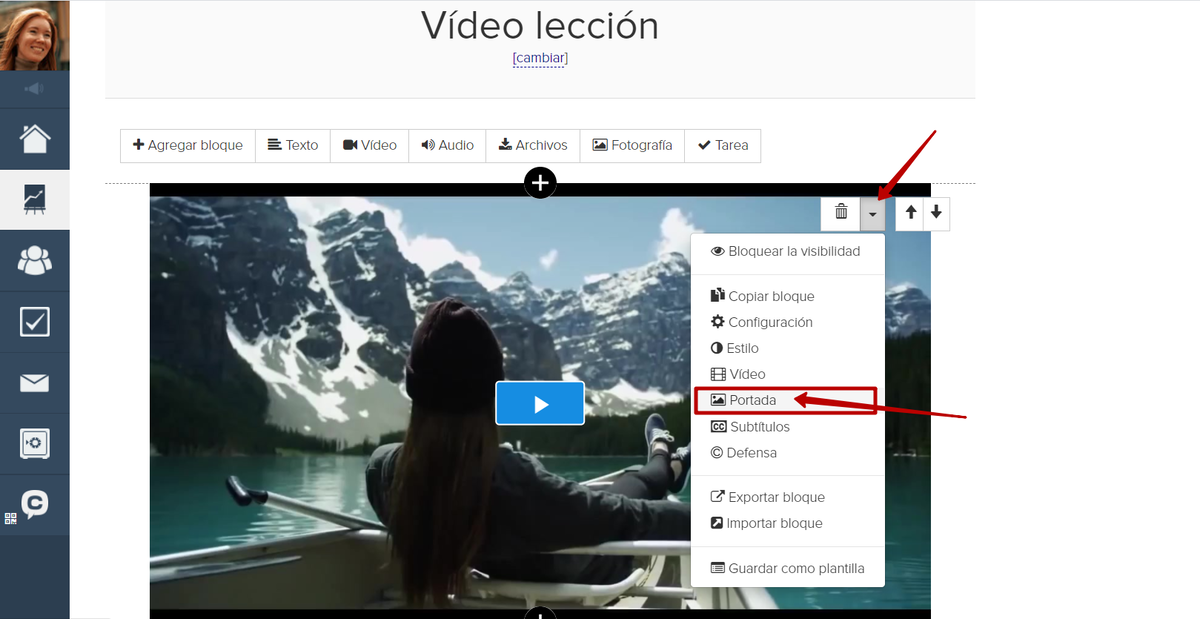
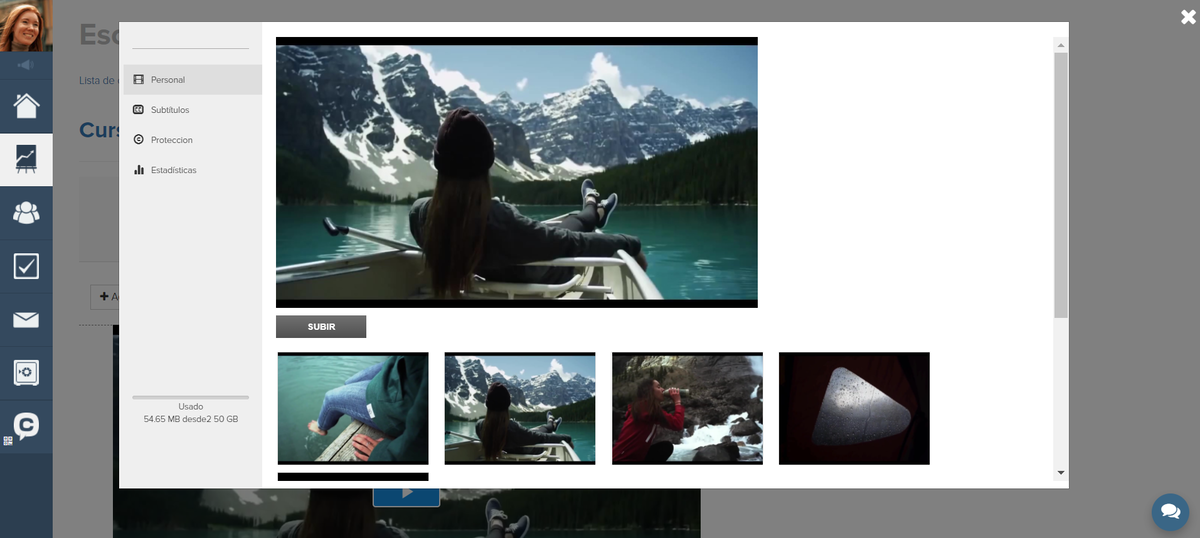
También puede cargar su propia imagen y usarla como portada. El formato de imagen recomendado es JPEG, la relación de aspecto óptima es 16:9.

Si el video ha sido cargado en la lección, tendrá la oportunidad de protegerlo con una marca de agua. Al mismo tiempo, el video protegido se duplica en tamaño. Es decir, la protección ocupa tanto espacio de almacenamiento como el propio vídeo. Lea más sobre esto en el artículo.
Con la opción "Subtítulos", puede generar subtítulos para el video o cargar su propio archivo de subtítulos en formato .srt.
Para los videos cargados después del 12/10/2019, los subtítulos se generan automáticamente (aparecen unos minutos después de la carga).
Para habilitar los subtítulos para los videos previamente agregados al alojamiento de video, cargue el video a la lección, seleccione "Subtítulos" en la configuración del video:
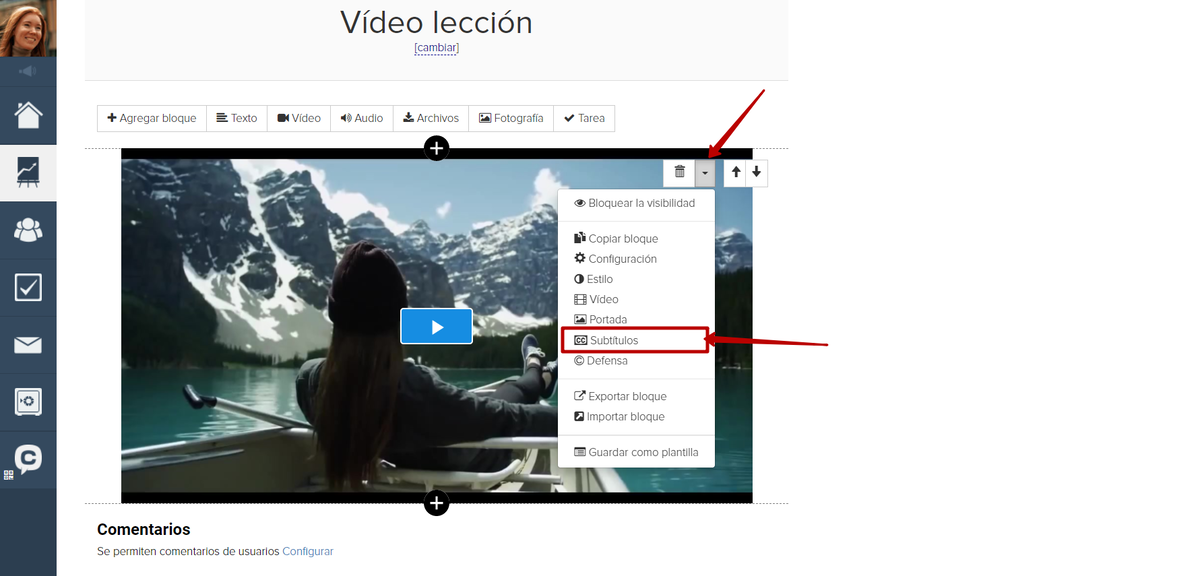
Puede configurar la visualización de subtítulos automáticamente: marque la casilla "Mostrar subtítulos inmediatamente" para que cuando la visualización automática esté activada, el espectador activará automáticamente los subtítulos.
Luego seleccione "Generar" o cargue su archivo de subtítulos en formato .srt.
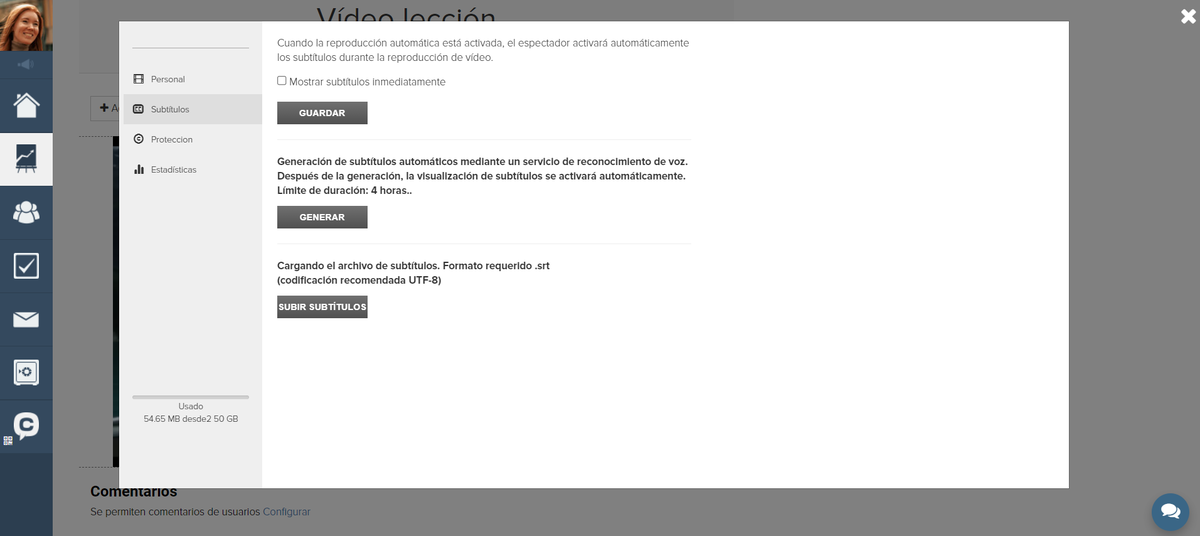
Los subtítulos también se pueden generar en el video agregado a la página; para hacerlo, debe ir a editar la portada:
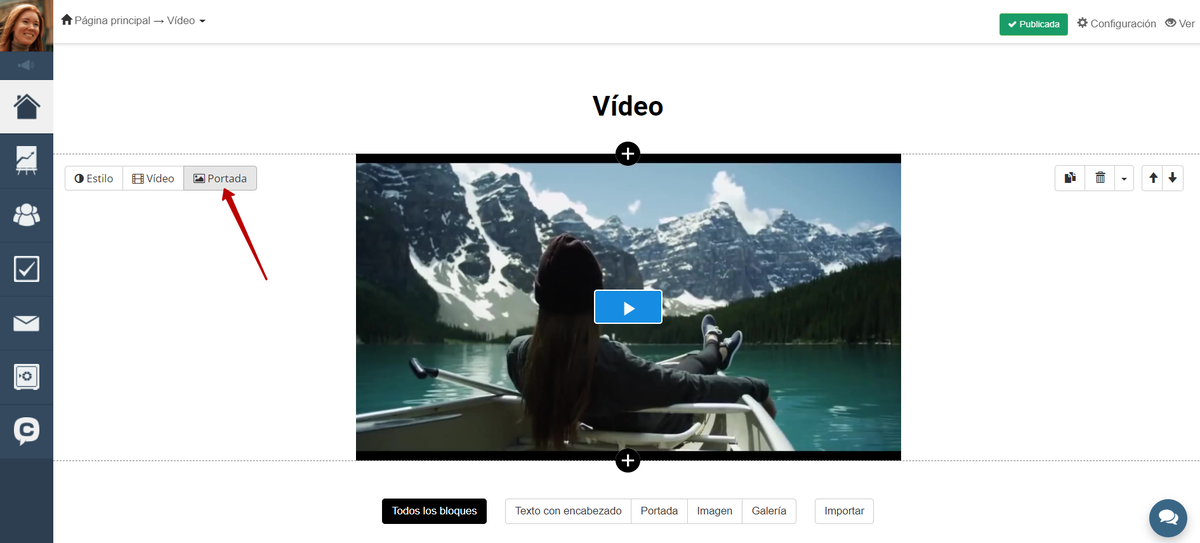
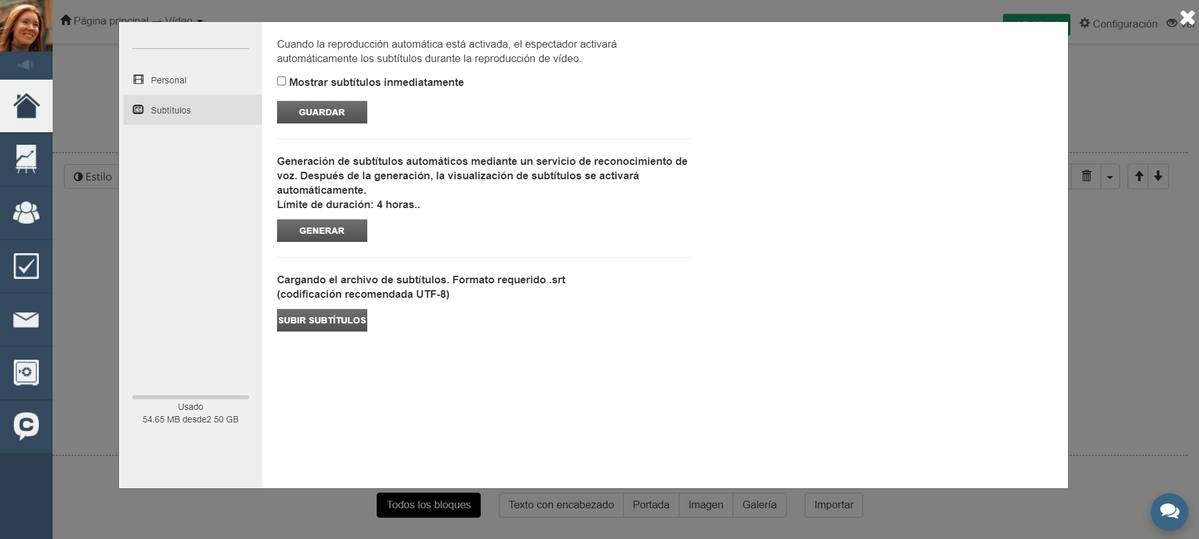
Durante la visualización, puede desactivar subtítulos — subtítulos desactivados, activar — subtítulos, así como configurar la visualización de subtítulos — configuración de subtítulos: establecer color, tamaño, estilo de texto, etc.

inicie sesión, por favor